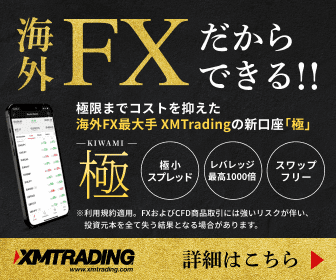この記事ではXMのMT5をスマホで使う方法を図解付きでまとめています。
MT5は直感的に使えるアプリですが、初めて扱う時に戸惑う方もいるでしょう。
3,000円ボーナスキャンペーン中!
XMのMT5をスマホで利用する時に迷わないように一緒にみていきましょう!
XMのMT5の画面の見方をご紹介します。
実は、iPhoneとAndroidでは若干MT5の画面が異なります。
iPhone版はAppStoreで新規インストールができなくなた事が過去にあるので、今回はAndroidのスマホの画面で使い方を解説していきますね。
なお、MT5のスマホアプリはXMアプリとは別物です。
XMアプリを利用したい方は、以下の記事をご覧ください。
 XMアプリのログイン方法とログインできない時の対処法
XMアプリのログイン方法とログインできない時の対処法 口座開設を済ませたら、XMのMT5にログインをしてください。
MT5の画面は以下の5つにわかれています。
- 気配値
- チャート
- トレード
- 履歴
- メッセージ
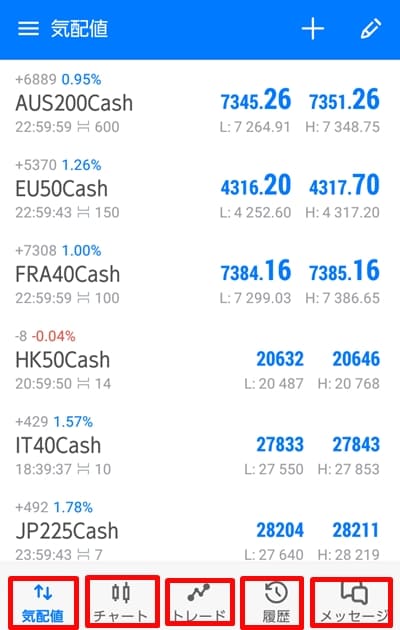
『気配値』では通貨ペアの現在の売買価格が表示されています。
左側がBid、右側がAskです。
表示されている数字の色が赤や青に変わりますが、青い時は価格が上がっているという事を示しています。
逆に赤い時は価格が下がっている事を示しています。
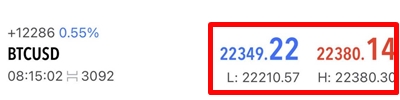
『チャート』では選択しているチャートが表示されています。
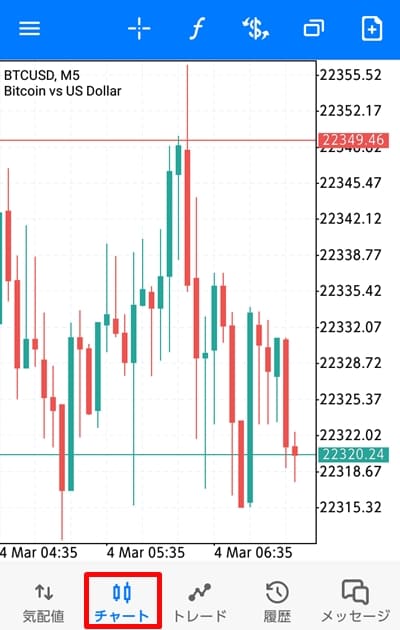
『トレード』では現在の売買状況が確認できます。
- 残高
- 有効額
- 可能額
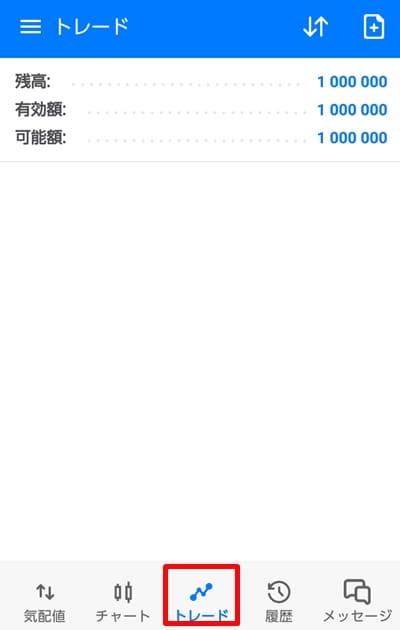
『履歴』では取引履歴が確認できます。
3つのタブにわかれており、以下のように表示を切り替える事が可能です。
- ポジション:ポジションごとに表示
- オーダー:注文ごとに表示
- 約定:約定ごとに表示
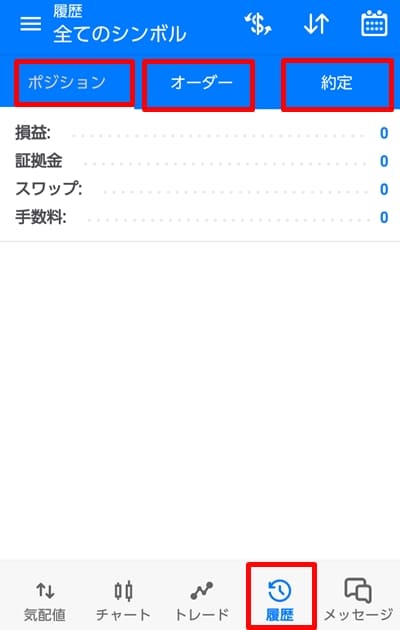
右上のカレンダーマークから表示する期間を指定する事ができます。
ポジションの並べ替えや銘柄ごとに並べる事もできますよ。
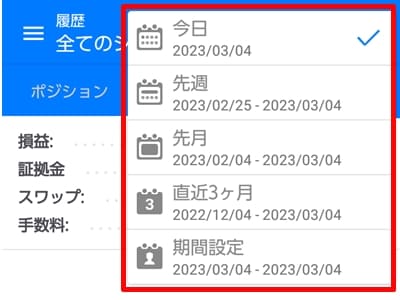
『メッセージ』ではMQL5コミュニティからのメッセージが表示できます。
MQL5を利用していない方は特に使用する事はないでしょう。
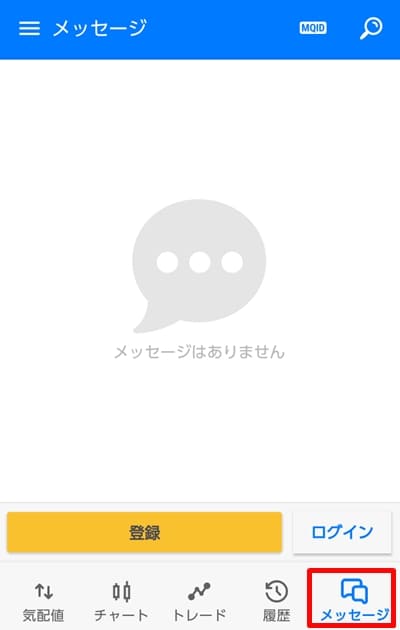
XMのMT5の見方がわかったので、次は使い方を解説していきます。
通貨ペア(シンボル)の追加をする画面は『気配値』です。
まずは、通貨ペア(シンボル)を追加してみましょう。
気配値の右上に表示されている『+』マークをクリックします。
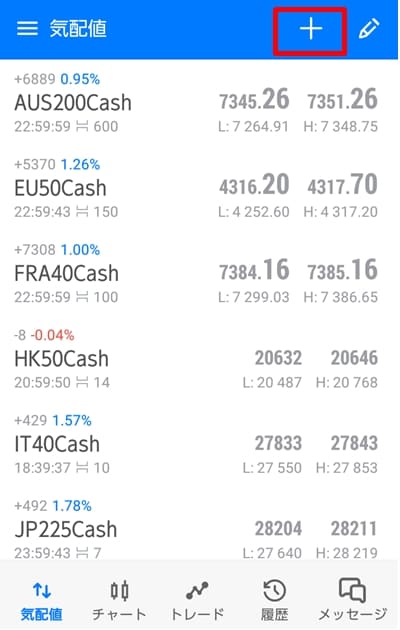
手入力でUSDJPYという感じで通貨ペアを入力してもいいですが、表示されているフォルダの中から選択してもOKです。
USDJPYやEURUSDなどのメジャー通貨はForex Standard Majorsのフォルダに入っていますよ。
大体1番上に表示されている事が多いです。
ハイレバトレーダーに人気のゴールドはCFDs Spot Metalsのフォルダに入っています。
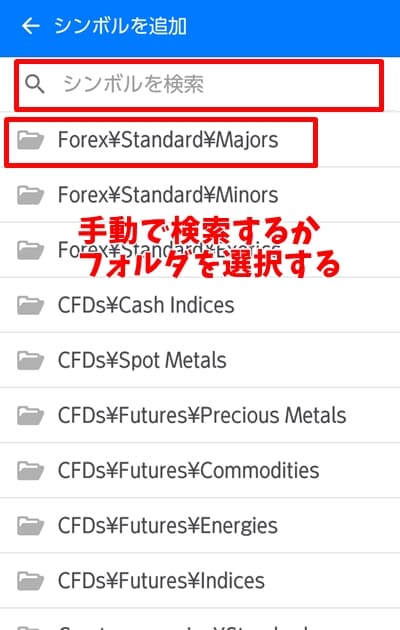
通貨ペア(シンボル)の削除も『気配値』で行います。
気配値の右上に表示されている『鉛筆』マークをクリックしましょう。
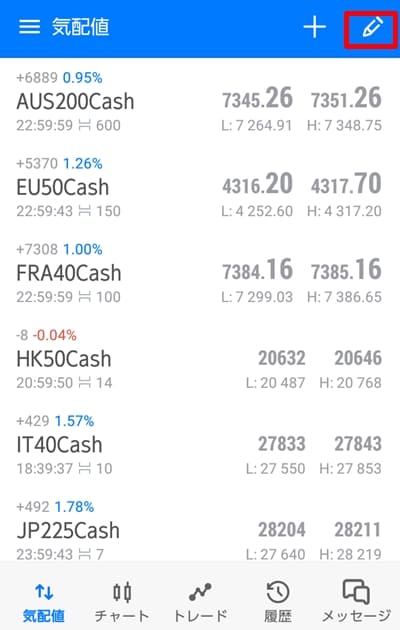
右上のゴミ箱マークをクリックすると通貨ペア(シンボル)が選択できるようになります。
トレードに必要がない通貨ペア(シンボル)にチェックを入れて、最後にもう一度ゴミ箱マークをクリックすると削除されます。

自分が表示させたい通貨ペア(シンボル)を気配値から選択し『チャート』をクリックすると表示されます。
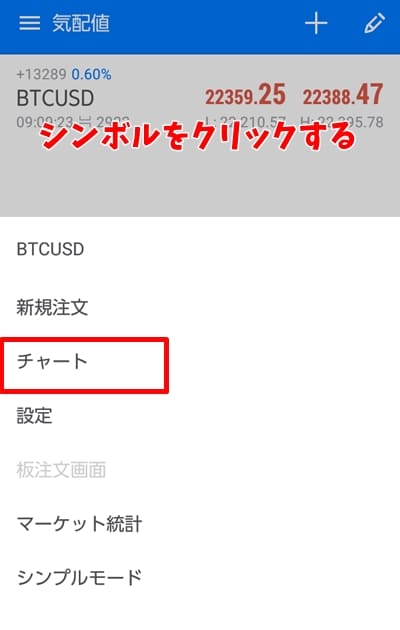
スマホのMT5でも2つのチャートを並べて表示する事ができます。
そうする事によりMTF分析ができるのでとても便利です。
チャート右上の四角が重なったマークをクリックします。
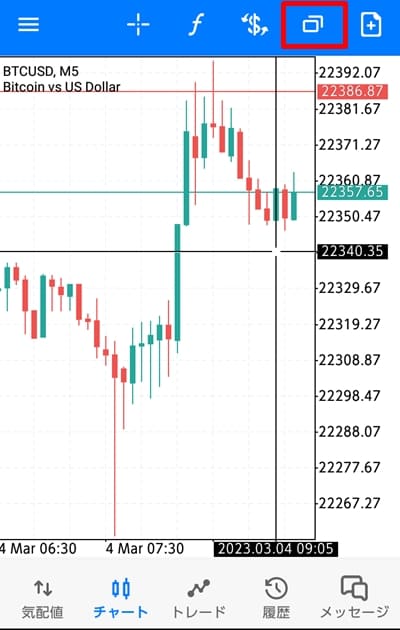
『+新規チャート』をクリックするとチャートが2枚表示されますよ。
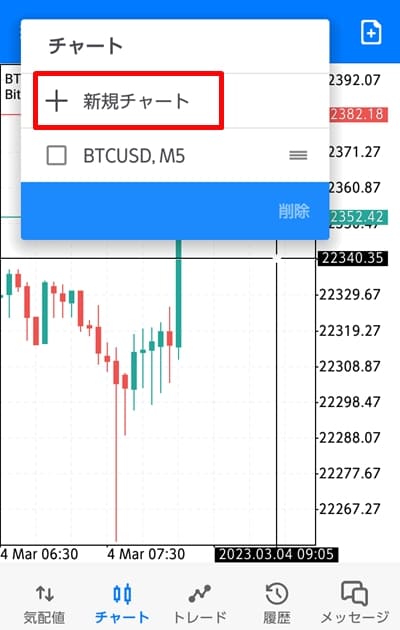
縦横好きな方で分割して表示させてください。

XMのMT5の時間足を切り替えるために、まずはチャートを表示させてください。
左上の銘柄(シンボル)をクリックすると、このような円が出てきます。(スマホやバージョンで表示方法が異なります)
M1、M5などと書かれているのが時間足ですので、自分が表示させたい時間足を選択しましょう。
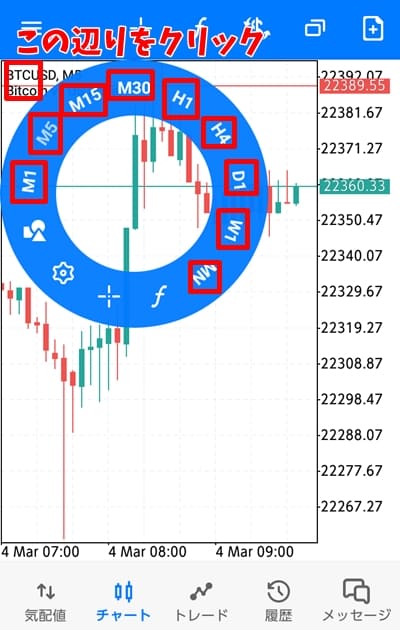
- f
インジケーターを追加したり削除することができます - +
プラスを押すと、十字カーソルが出てきて分析の際に便利です - 歯車
設定を変更できます。- OHLC
- データウィンドウの表示
- 出来高を表示
- トレードレベルを表示
- 期間区切り線を表示
- 買い気配値LINE
- ラストプライスライン
- カラー
- オブジェクト
丸、三角、四角が重なったアイコンをクリックするとオブジェクト選択画面が表示されます。
ここで気になるのがXMのMT5で2分足や6分足を表示する方法だと思います。
残念ながら、パソコンのMT5では21種類の時間足が表示できるのですが、スマホでは9種類しか表示する事ができません。
| デバイス | 表示できる時間足 |
|---|---|
| パソコン | 1分、2分、3分、4分、5分、6分 10分、12分、15分、20分、30分 1時間、2時間、3時間、4時間 6時間、8時間、12時間 日足、週足、月足 |
| スマホ | 1分、5分、15分、30分 1時間、4時間、日足、週足、月足 |
より細かい分析をしたい方はパソコンと併用して使うといいでしょう。
スマホのMT5でインジケーターを表示させたい時は『f』マークをクリックします。
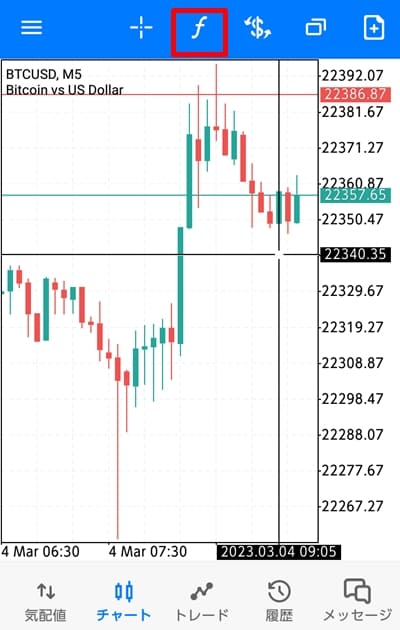
『メインチャートf+』をクリックしてください。
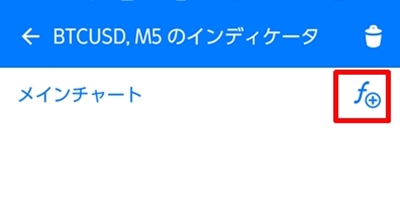
するとインジケーター一覧が出てくるので、表示させたいインジケーターをクリックします。
今回はボリンジャーバンドを選択してみました。
最後に『完了』をクリックします。

このように、ボリンジャーバンドが表示されます。
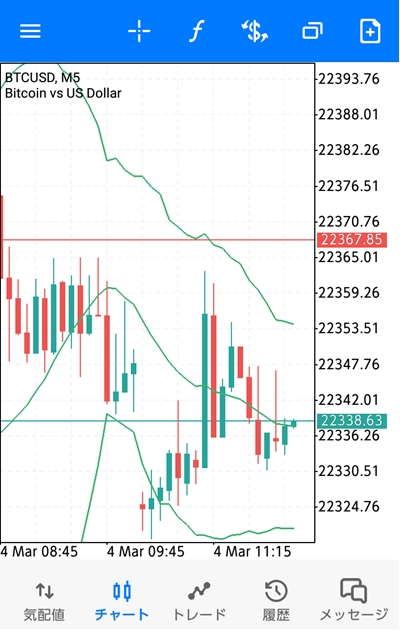
インジケーターを削除する方法は表示する時と同様に『f』マークをクリックします。

表示されているインジケーターが出てくるので右上のゴミ箱マークをクリックしてください。
削除したいインジケーターにチェックを入れて最後にもう一度ゴミ箱マークをクリックします。

すると、インジケーターが削除されますよ。
スマホのMT5で実際に取引をする方法をご紹介します。
チャートを表示し、右上の『ファイルの上に+マーク』をクリックしてください。
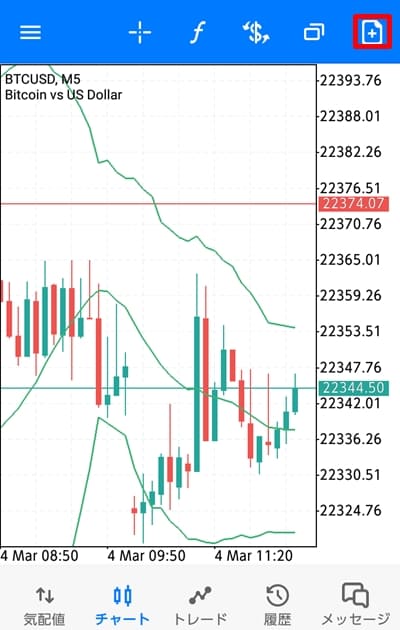
注文画面が出てきて、以下の注文を出すことができます。
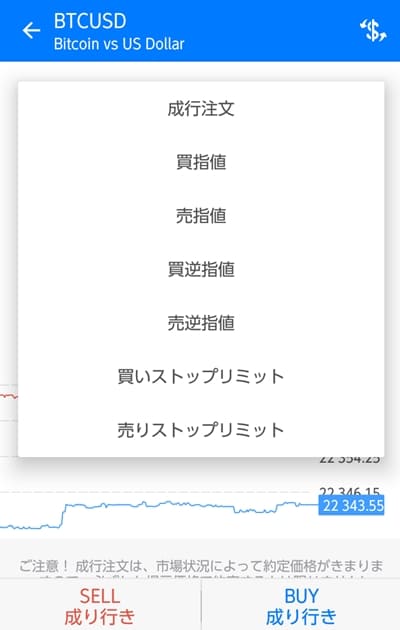
- 成行注文
- 買指値
- 売指値
- 買逆指値
- 売り逆指値
- 買いストップリミット
- 売りストップリミット
成行注文をする場合は、ロット数を設定し、SELL成り行きかBUY成り行きをクリックしてください。
また、SLとTPも同時に設定可能です。
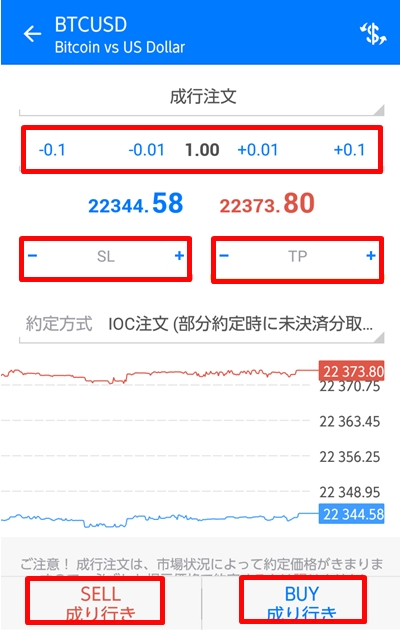
注文が通ると、トレード画面にポジションが表示されます。
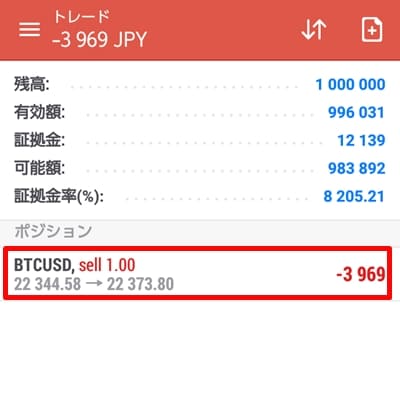
スマホのMT5でポジションの決済をする時はトレード画面で行います。
今持っているポジションを長押ししてください。
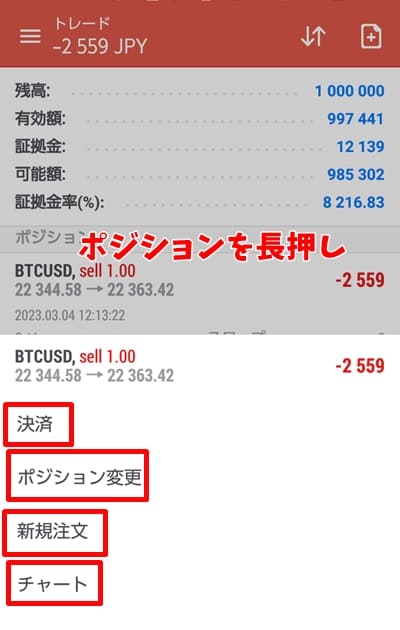
- 決済
- ポジション変更
- 新規注文
- チャート
以上の4つが選択できますので、今すぐ決済をいたい方は決済をクリックしましょう。
確認画面が出てくるので、一番下の黄色文字の決済をクリックします。
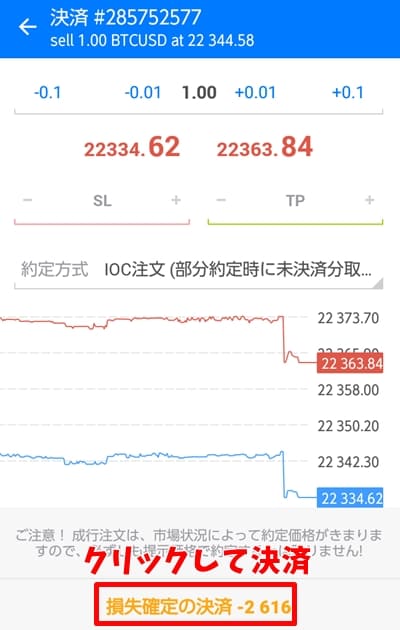
これで、ポジションの決済は完了です。
- スマホでXMのMT5を使っていますが、一括決済はできますか?
- スマホのMT5で一括決済する事はできません。
一括決済をよく使う方で、もしMT5にこだわりがないのであればXMのスマホアプリも検討してみてください。
XMのスマホアプリであれば両建てポジションの解消としての一括決済が可能となっています。
- スマホでXMのMT5を使っていますが、カスタムインジケーターは使えますか?
- スマホのMT5ではデフォルトのインジケーターしか使うことができません。
カスタムインジケーターを利用したい方はパソコンで使うようにしてください。
- スマホでXMのMT5を使っていますが、新規注文ができません。どうしたらいいでしょうか?
- 新規注文ができない時は以下の理由が考えられますので確認してください。
・マーケットが休み
・ストップレベルに引っかかっている
・口座タイプが異なる
・証拠金が不足している
・TP/SLの入力を誤っている
それでも新規注文ができない場合は公式サイトに問い合わせを行いましょう。
- XMのMT5にスマホでログインをしようとしていますがログインできません。どうしたらいいでしょうか?
- 不正な口座、認証失敗と表示される場合、ログインの際に入力間違いをしている事がほとんどです。
よくあるのは、XMのサーバー間違いになります。
デモ口座や通常の口座開設をした際にXMからメールが届きますが、そこにサーバー名も記載されていますので間違いがないか確認しましょう。
また、口座番号やパスワードをどこかにメモしてコピペした際に、意図せず半角スペースが入る事があります。
できるだけコピペせずに手入力する事をおすすめします。