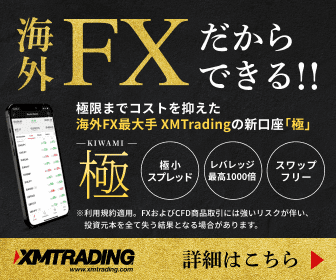XMではさまざまな取引ツールが利用できます。
中でも人気のツールは、MT4(MetaTrader 4)です。
本記事で紹介するのは、XMでMT4を使う上で欠かせない設定方法です。
ダウンロードがお済み出ない方は、まずXMのMT4ダウンロード記事を参考にしてから設定を行いましょう。
 XM(XM trading)のMT4ダウンロード方法【Windows版】
XM(XM trading)のMT4ダウンロード方法【Windows版】 XMでMT4をダウンロードできたら、下記の初期設定を行いましょう。
- MT4にログイン
- 取引をしたい銘柄の表示
それぞれを手順付きで詳しく見ていきます。
MT4のダウンロード後は、自動でログインされるわけではなく、自身で必要情報を入力してログインを行います。
MT4の左上にある、「ファイル」→「取引口座にログイン」の順でクリックをしましょう。
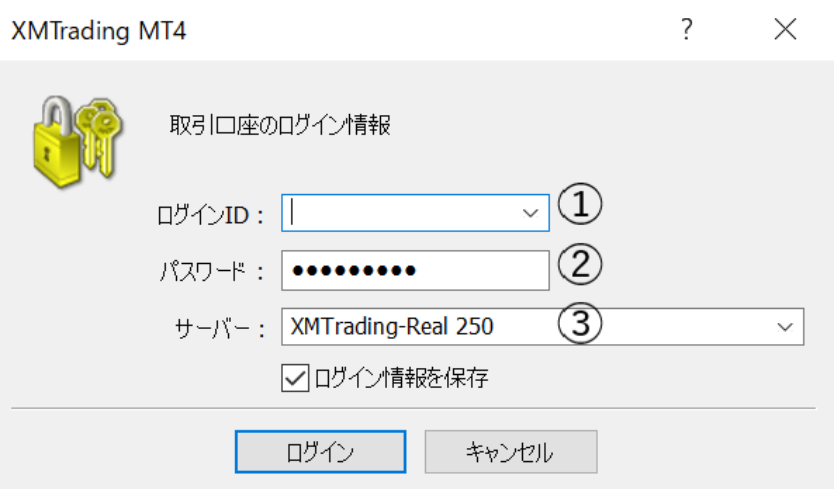
すると、上画像のようなログイン項目が表示されます。
入力内容は以下の通りです。
| 項目 | 入力内容 |
|---|---|
| ログインID | 口座開設時にメールで届いたIDを入力 |
| パスワード | 口座開設時に設定した任意のパスワードを入力 |
| サーバー | 口座開設時にメールで届いたサーバー情報を選択 |
この項目の中でも、特にサーバー情報は注意をしてください。
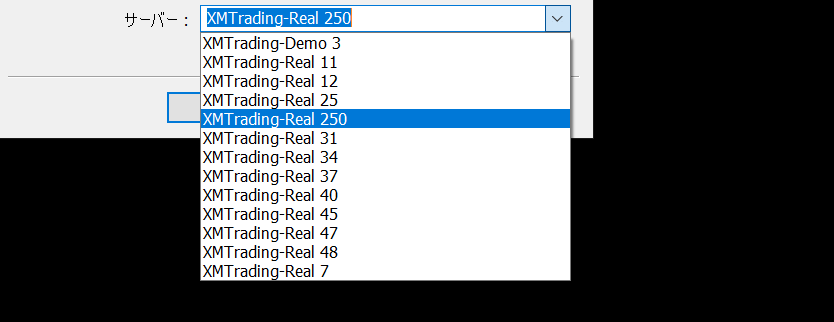
上画像のように複数の選択項目が表示されますが、どれを選んでもいいというわけではないです。
口座開設完了時にXMからメールが届きますが、その時にサーバー情報を指定した項目が記載されています。
メールを紛失してしまった場合は、XMのサポートに問い合わせるか、追加口座開設をして再度IDやサーバー情報を発行しましょう。
入力後に下のログインをクリックすれば、ログインが完了して値動きがリアルタイムレートに合わせて動きだします。
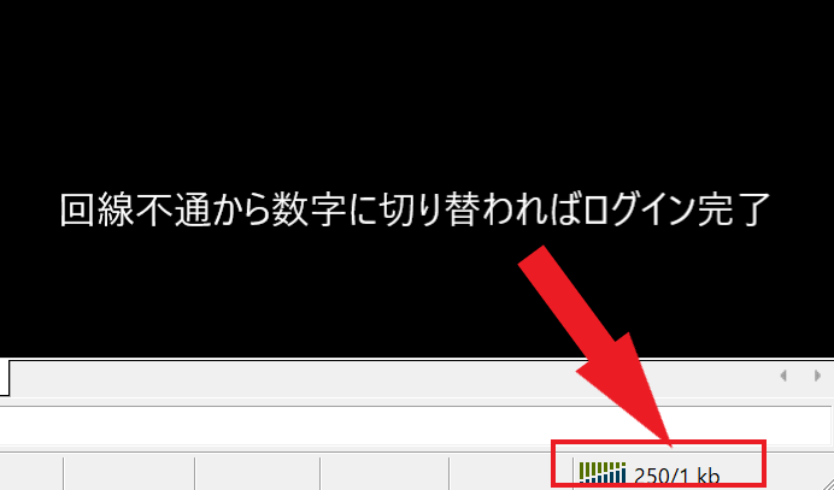
ログインしていない状態では、MT4画面の右下に回線不通と表示されています。
ログインが完了すると、上画像のように〇〇/〇kbと数字が表示されるので、確認をしておきましょう。
ログイン時は「ログイン情報を保存する」にチェックをしておくと、一度ログアウトして再ログインする際に便利です。
XMでは、以下の豊富な銘柄から取引ができます。
| 銘柄 | 種類 |
|---|---|
| 通貨ペア | 57銘柄 |
| 貴金属 | 2銘柄(現物) 2銘柄(先物) |
| エネルギー | 5銘柄(先物) |
| 商品 | 10銘柄(先物) |
| 株価指数 | 18銘柄(現物) 10銘柄(先物) |
このようにとても豊富ですが、初期設定時にはメジャー通貨の3銘柄ほどしか表示されていません。
他の銘柄を追加する際は、自身で追加作業をする必要があります。
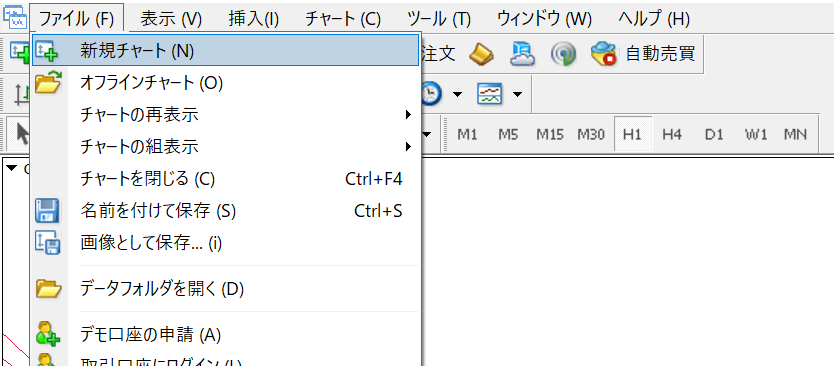
銘柄を追加する場合はまず、MT4チャート左上にある「ファイル」→「新規チャート」の順にクリックしましょう。
すると、画面上にメジャー通貨が一覧形式で出てくるので、表示させたいものをクリックすればチャートが出せます。
中には、そこに追加されていない銘柄もあるので注意しましょう。
その場合は、MT4上部の「表示」→「通貨ペアリスト」をクリックして、銘柄の追加作業を行います。
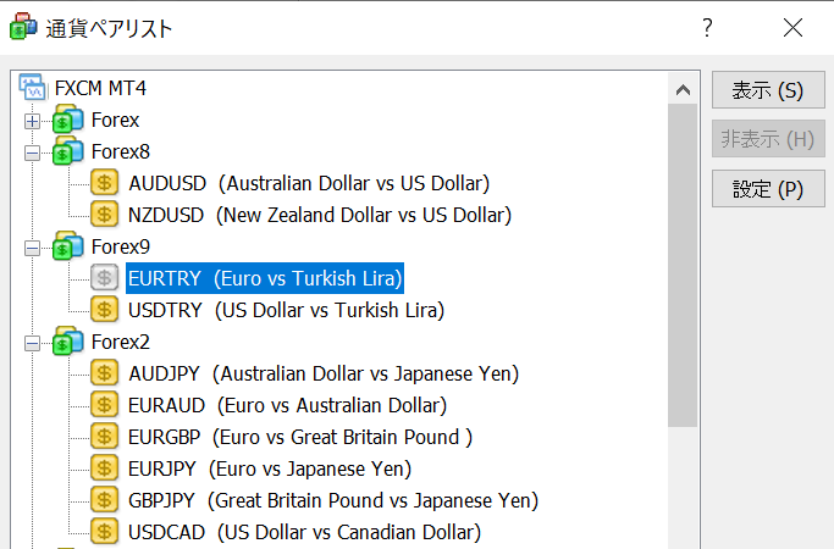
この中には、XMで取引できる全ての銘柄が表示されます。
銘柄名の左にある、$のマークが黄色になっていない銘柄は、新規チャート上に表示されていない銘柄です。
ダブルクリックをすると黄色に変わるので、追加したい銘柄をダブルクリックしましょう。
その後「閉じる」をクリックして、再度新規チャートを選択すれば追加した銘柄のチャート表示ができます。
| 口座タイプ | 表示名(USD/JPYの場合) |
|---|---|
| スタンダード口座 | USD/JPY |
| マイクロ口座 | USD/JPYmicro |
| ZERO口座 | USD/JPY. |
上記のように、口座タイプによって若干の表示名が異なるので注意しましょう。
 XMのスタンダード口座とは?人気の理由をわかりやすく解説
XMのスタンダード口座とは?人気の理由をわかりやすく解説 次に、XMのMT4に関するおすすめの設定方法を見ていきます。
MT4は自由なカスタマイズ機能が魅力のプラットフォームです。
設定の前には、チャートの保存機能を把握したうえで行ってください。
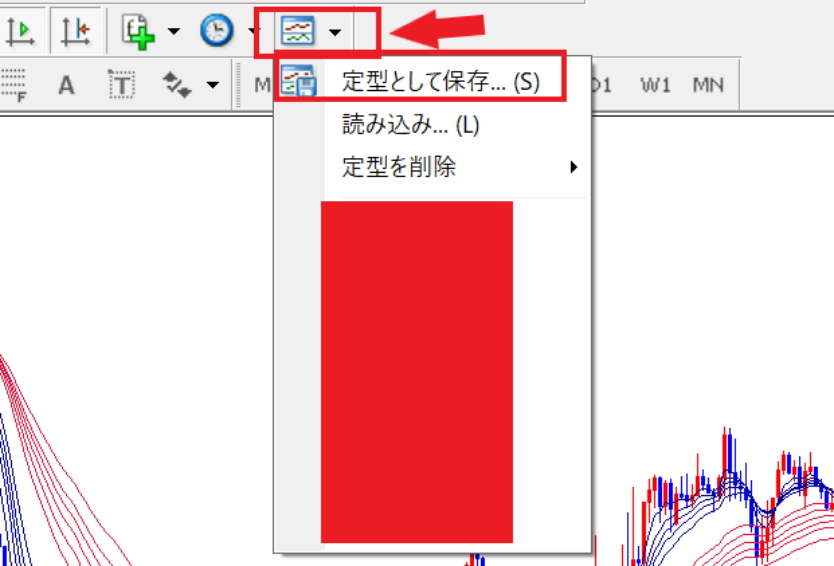
一度カスタマイズしたチャートは、MT4上部にあるチャートの項目をクリックする事で保存ができます。
クリック後に「定型チャートを保存する」をクリックして、自身で分かりやすい名前を付けて保存可能です。
複数銘柄で同じチャートにしたい場合に便利な機能なので、一度カスタマイズをしたらこの保存方法を使っておきましょう。
FXのトレーダーは、分析時にローソク足を使って分析をしている方がほとんどです。

MT4チャートの左上にある、ローソク足の項目をクリックすると、チャートがローソク足で表示可能です。
MT4チャートにはローソク足以外にも、バーチャートやラインチャートといったものがありますが、初心者の方であればローソク足での分析を極めると効率が良いでしょう。
ローソク足には値動きだけでなく、形状から相場状況や投資家心理が読み取れるものです。
各銘柄でローソク足表示にして、精度の高い分析ができるようにしておきましょう。
MT4には様々なインジゲーターが標準搭載されています。
インジゲーターとは、相場状況を価格だけでなく、統計や様々な計算式を用いて分析をするツールです。
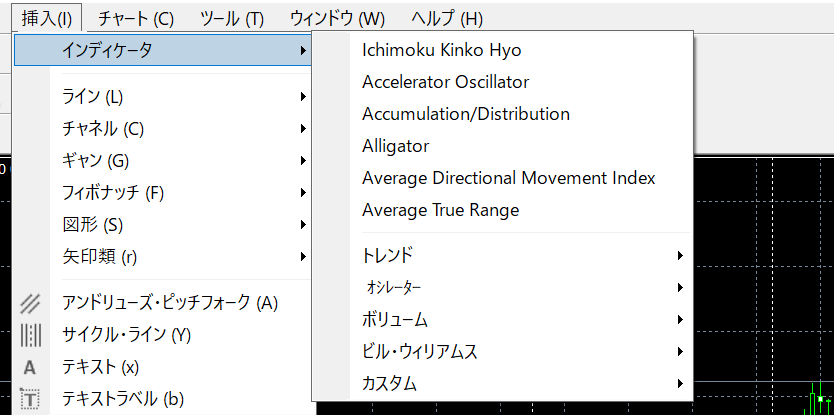
表示をさせる際は、MT4チャート上部の「挿入」→「インディケータ」の順にクリックすると、豊富なインジゲーターが表示可能です。
| 項目 | 特徴 |
|---|---|
| トレンド | トレンド相場の強弱を分析するもの |
| オシレーター | 相場の買われすぎ、売られすぎを分析するもの |
| ボリューム | 相場の出来高を分析するもの |
| ビル・ウィリアムス | トレンド転換や相場の買われすぎ、売られすぎを分析するもの |
| カスタム | 標準搭載ではない、オリジナルインジゲーター |
上記のように、インジゲーターと言っても様々な種類があります。
メインチャートに表示されるものもあれば、サブチャート上に表示されるものなどと表示方法も様々です。
あまりに複数のインジゲーターを入れると、チャートが見にくくなってしまうので、厳選したものを追加するようにしましょう。
MT4では、1分から1か月の間で9つの時間足が搭載されています。
1分足→1分の間でできた値動き、5分足→5分の間でできた値動きといったように、それぞれの時間足によって表示内容が変わる仕組みです。
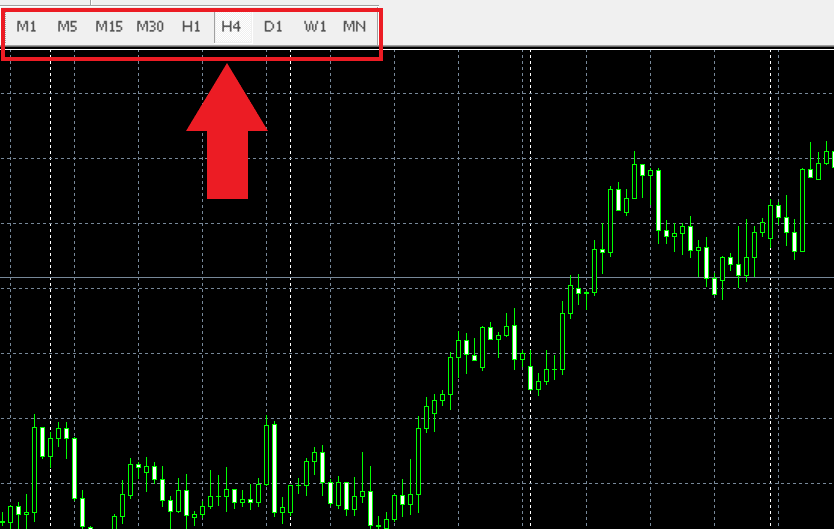
時間足は、MT4チャート上部に記載された時間をクリックすると設定可能です。
| MT4表示名 | 時間足 |
|---|---|
| M1 | 1分足 |
| M5 | 5分足 |
| M15 | 15分足 |
| M30 | 30分足 |
| H1 | 1時間足 |
| H4 | 4時間足 |
| D1 | 日足 |
| W1 | 週足 |
| MN | 月足 |
ポジションを持って長期保有するのであれば、日足や週足で分析してもよいでしょう。
スキャルピングのような短期売買手法は1分や5分といった短い時間足、デイトレードでは30分や1時間足というように、トレードスタイルによって使い分ける方が多いです。
時間足にも正解はないので、自身の手法に適したものを表示させるようにしましょう。
XMではEA(自動売買)の利用が公式に認められています。
EAとは決められた売買プログラムに沿って、自動で売買をするシステムの事です。
完全放置で売買を行うので、チャートを見る時間が少ない方や、分析ができない初心者に人気があります。
EAの設定方法は、XMのEA設定記事にて詳しく解説をしているので、ぜひご覧ください。
 XMでEAが使える!?自動売買の設定方法をわかりやすく解説
XMでEAが使える!?自動売買の設定方法をわかりやすく解説 MT4チャートは、自由に色の設定も行えます。
チャート上で右クリックをして、「プロパティ」という項目を選択→色の設定を選択しましょう。

すると、上のような配色設定画面が表示されます。
ローソク足の細かい色だけでなく、背景や文字色まで自由にカスタマイズ可能です。
チャートを長時間見る際に目が疲れない色設定や、気分転換などを目的に行うと良いでしょう。
XMでMT4を設定する際には、まずトレード戦略を立てておくことが重要です。
トレード戦略が決まっていない状態では、時間足やインジゲーターの設定ができません。
また、ローソク足での分析方法も分からない状態では、明確な根拠を持ってトレードができないでしょう。
そのような方は、まずXMのウェビナーを受講してみてください。
ウェビナーは誰でも無料で受講できるので、MT4の設定で悩んでいるという方には特におすすめです。
チャートの見方やインジゲーターの使い方、トレード戦略の立て方などを日本人の講師が教えてくれます。
また、定期的に質問コーナーも設けられているので、MT4に関する分からないことがあれば、積極的に参加して質問してみるのも良いでしょう。
 XMのウェビナー開催スケジュールは!?視聴方法をわかりやす解説
XMのウェビナー開催スケジュールは!?視聴方法をわかりやす解説