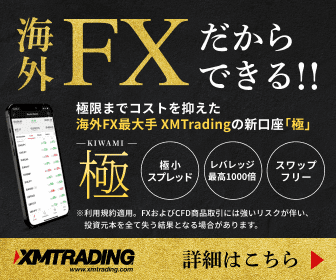この記事では、XMのMT5をパソコンでダウンロードする方法を解説しています。
MT4とMT5の使い勝手や使い方はほぼ同じに作られていますが、MT4はすでに開発が終了しているため、今後はMT5が主流になってくる事は間違いありません。
3,000円ボーナスキャンペーン中!
MT4にこだわりのない人は、MT5に少しずつ移行する準備を進めてください。
それでは、XMのMT5をパソコンでダウンロードする方法をみていきましょう。

XMのMT4とMT5の違いを表にまとめてみました。
| 比較する項目 | MT4 | MT5 |
|---|---|---|
| スピード | 遅い | 早い |
| 時間足 | 9種類 | 21種類 |
| 板情報 | なし | あり |
| 標準搭載のインジケーター | 30種類 | 38種類 |
| カスタムインジケーターやEAの数 | 多い | 少ない |
| 対応業者数 | 多い(ほとんど) | 少ない |
MT4の後継機として作られたMT5ですが、見ていただくとわかる通りまだまだ対応業者数が少ないのが現状です。
普及が進まない理由は『MT4に今のところ不満がない』点だと思われます。
開発が終了していると言っても、不具合もなく使えていますし、MT4対応のEAやインジケーターについても販売が続いているため、不満がでるはずもありませんね。
しかし、MT4では賄えない部分があるからMT5を開発したというのを忘れてはいけません。
使ってみるとわかりますが、MT4に比べて本当に動作が軽いです。
また、EAを使う方からはバックテストがやりやすい点も評価されています。
一度触ってみるとMT5の良さがわかるでしょう。
XMでは会員登録をしなくてもMT5をダウンロードする事ができます。
しかし、相場の分析やEAのお試し利用などで今後活用する可能性が高いので、まずはデモ口座を開設しましょう。
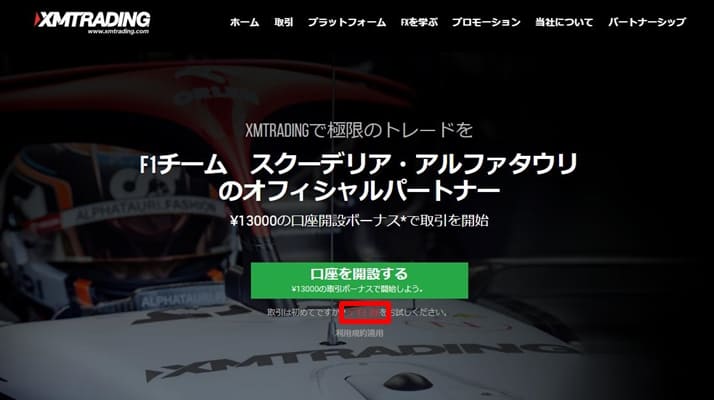
名前や都道府県は半角英数字で入力してください。
本名を入れる必要はありませんが、登録確認のメールが届くのでメールアドレスだけは使えるものを入力しましょう。
パスワードまで入力できたら、『私はニュースレターや企業ニュース、商品の最新情報を受取ることに同意します。』にチェックを入れて、『デモ口座開設』をクリックしてください。
取引口座詳細は以下のように入力すると良いでしょう。
- 取引プラットフォーム:MT5
- 口座タイプ:Standard(1ロット=100,000)
- 口座の基本通貨:JPY
- レバレッジ:1:1000
- 投資額:1,000,000
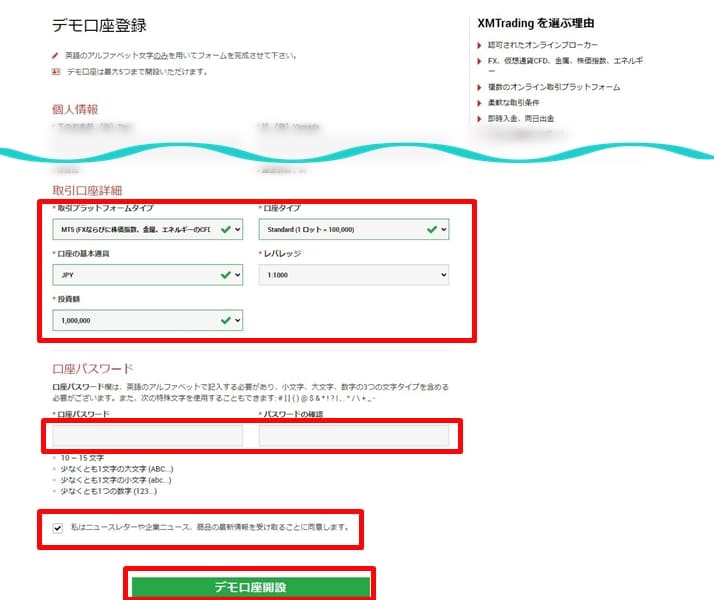
『Eメールアドレスを確認する』をクリックして認証を済ませましょう。
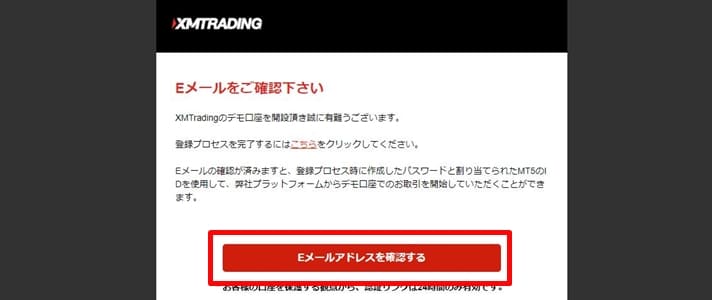
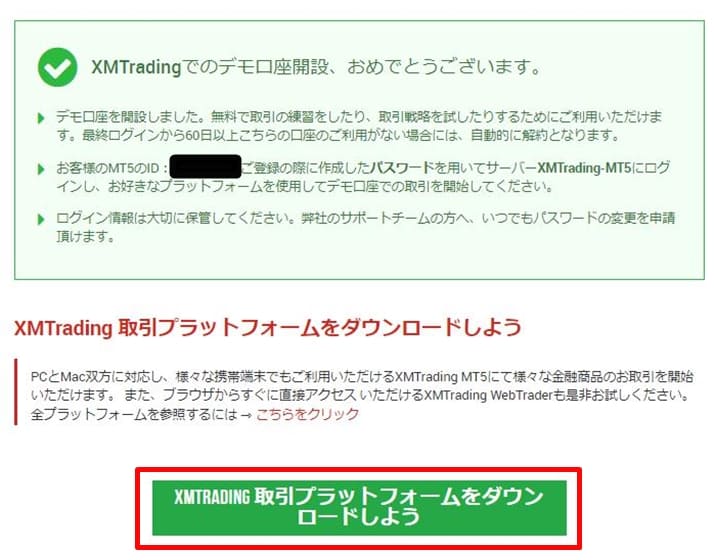
今回はWindowsのパソコンにダウンロードするので、『PC対応MT5』をクリックしましょう。
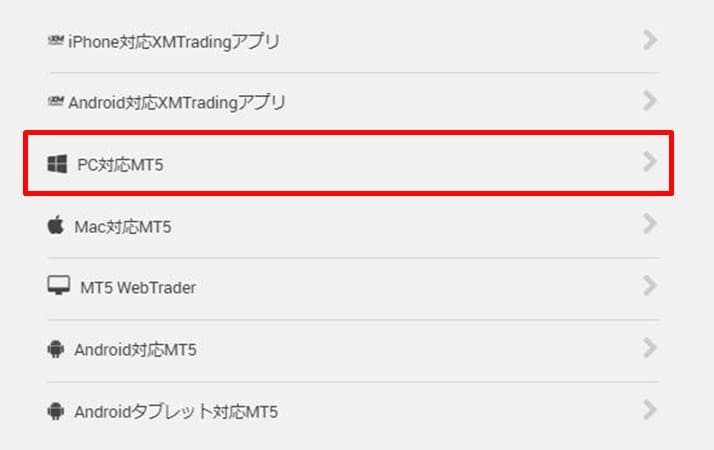
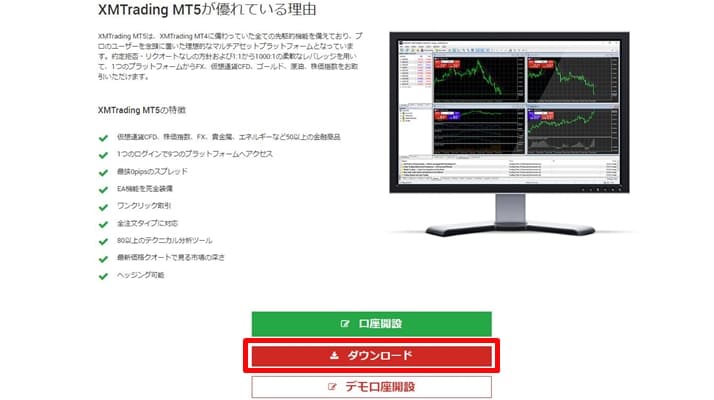
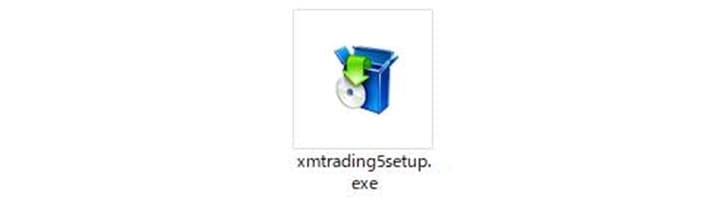
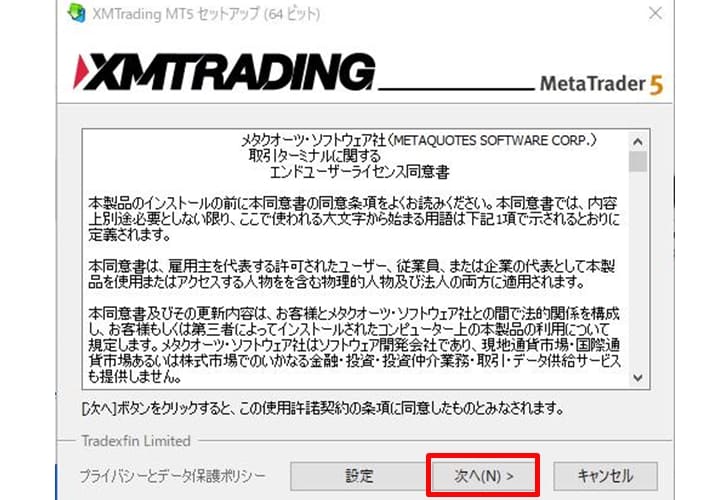
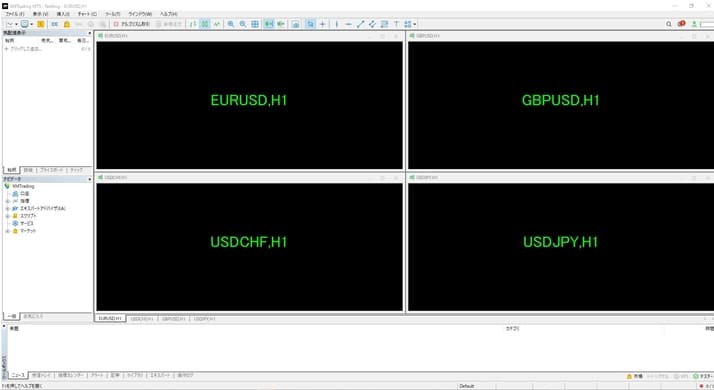
これでMT5のダウンロードは完了です。
MT5はダウンロードしたデフォルトの状態だとほとんど何も表示されていません。
ここからはMT5の見方や設定をご紹介します。
まずはMT5にログインをしましょう。
『取引口座にログイン』をクリックしてください。

XMからMT5を初めてダウンロードした時は、恐らく『XMTrading-MT5 3』しか表示されないと思います。
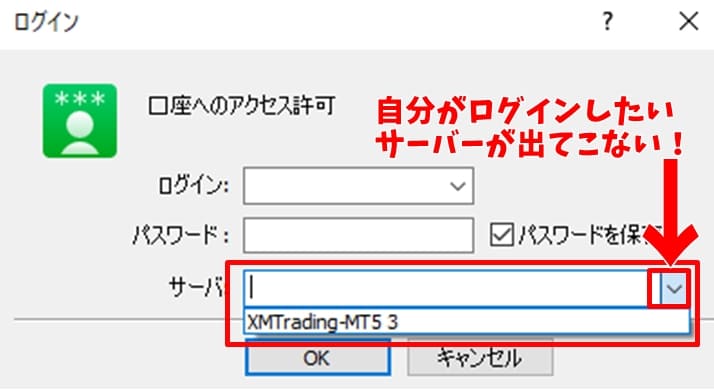
自分がログインをするサーバーはデモ口座を開設した時にメールで届いているので確認しましょう。
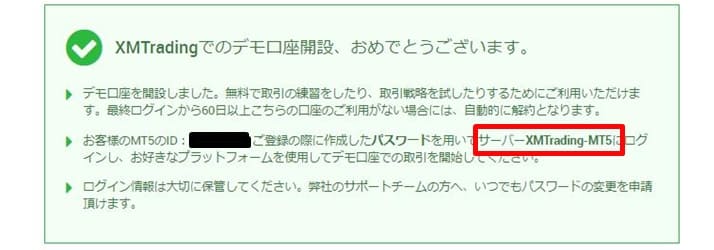
自分がログインしたいサーバーが無い時は次のSTEP.3へ進みます。
ログインしたいサーバーがある人はSTEP.5へ進んでください。
自分がログインしたいサーバーが見つからない時は再度MT5左上のファイルを開き、『口座を開く』をクリックしてください。
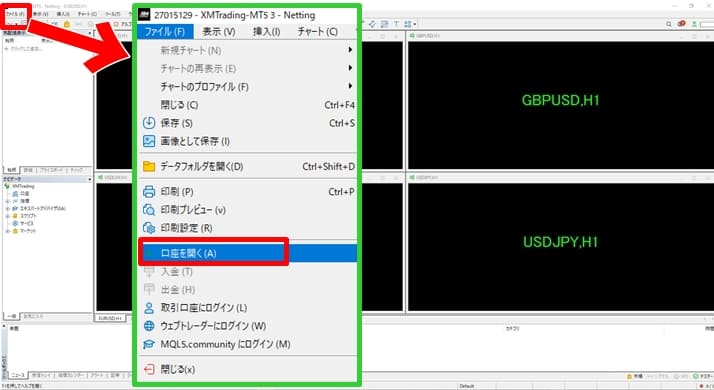
今回であれば、『XMTrading-MT5』にログインしたいので検索します。
証券会社が出てきたら『次へ』をクリックしましょう。
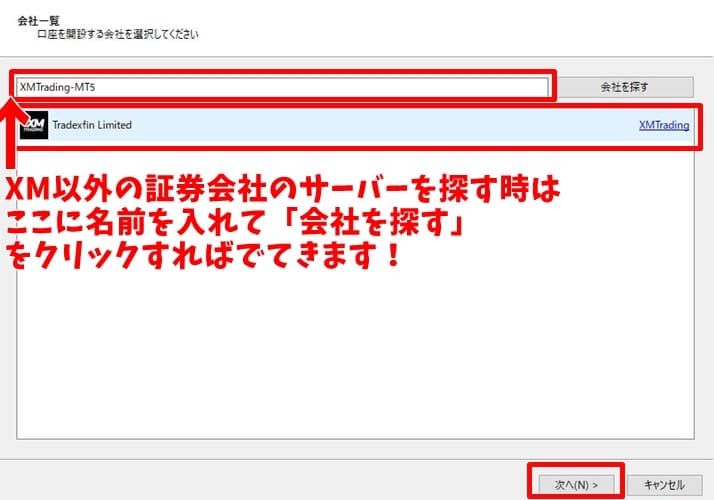
検索した事により、サーバーの所に『XMTrading-MT5』と表示されているはずです。
あとは、ログインIDとパスワードを入力し『完了』をクリックします。
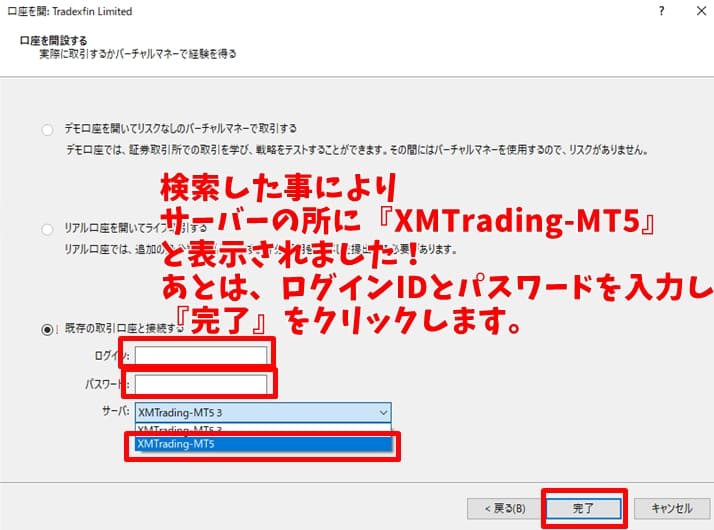

このように、MT5の左上に今ログインしている口座番号が表示されますよ。

まずは自分が表示させたい通貨ペアのチャートをMT5に表示させる方法です。
やり方は2種類ありますのでお好きな方法でやってみてください。
1つ目は銘柄から直接ドラッグする方法で、これが一番簡単です。
自分が表示させたい銘柄をクリックしたまま、右側にドラッグしてみてください。
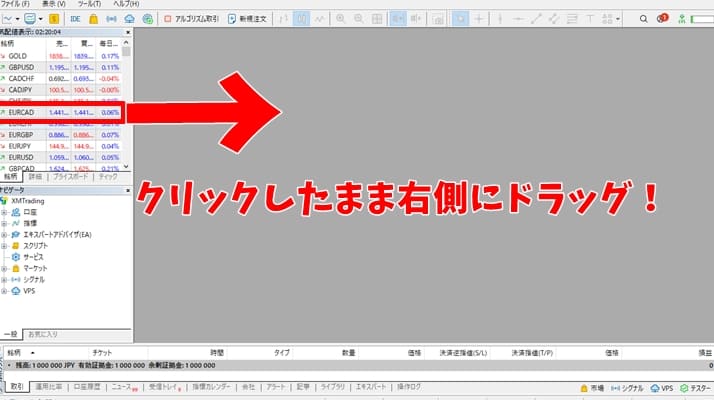
手を離すとチャートが表示されます。

2つ目は『チャートウィンドウ』から表示させる方法です。
『ファイル』から『新規チャート』を選択し、自分がチャートを表示させたい銘柄をクリックします。

すると、このようにチャートに表示されますよ。

次は表示されていない通貨ペア(銘柄)を追加する方法です。
左上の気配値表示の下にいくつか銘柄が出ていると思いますが、自分が表示させたい通貨ペアがない場合は手動で追加しないといけません。
やり方は2種類あります。
1つ目は銘柄の下にある『+クリックして追加』から追加する方法です。
クリックすると、自分で銘柄が入力できるようになりますので、自分が表示させたい銘柄を手入力しましょう。
例えば、GBPUSDを表示させたい場合は『GBPUSD』と入力し、『ENTER』をクリックします。
すると銘柄に追加されますよ。

2つ目は『銘柄一覧』から表示させる方法です。
銘柄の上にカーソルを持っていき、右クリックをし、銘柄一覧を選択しましょう。

別窓で銘柄が出てきますので表示させたい銘柄のドルマークをダブルクリックして黄色にし、OKをクリックします。
今回はGOLDを追加してみます。
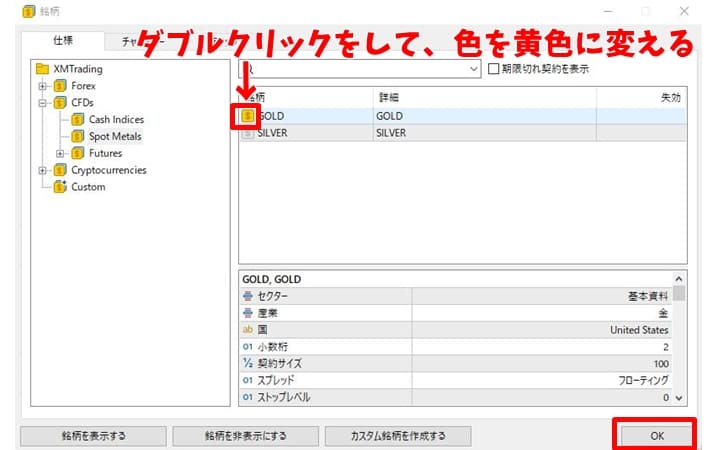
このように銘柄に『GOLD』が追加されました。
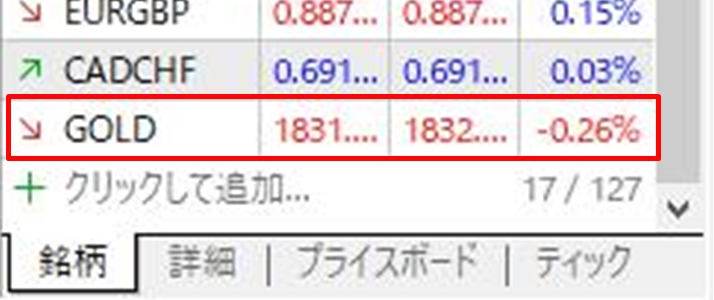
また、『銘柄の所がごちゃごちゃして見にくい』と感じる人は、使わない銘柄を非表示にする事ができます。
例えば、今回例として追加したGBPUSDとGOLDだけを銘柄に残したい時で説明します。
銘柄の上にカーソルを持っていき、右クリックをし、『全て非表示』を選択してください。

このように、GBPUSDとGOLDだけが銘柄に残ります。
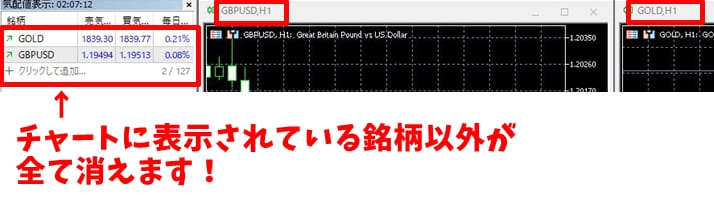
次は時間足を変更する方法です。
MT5は時間足が21種類も表示する事ができます。
2分足や6分足という中途半端な時間でも表示ができるのでMT4に比べて分析の幅が広がりますね!
- 分足
1分、2分、3分、4分、5分、6分、10分、12分、15分、20分、30分 - 時間足
1時間、2時間、3時間、4時間、6時間、8時間、12時間 - 日足
- 週足
- 月足
デフォルトの状態では時間足が表示されていないはずなので、まずはツールバーに時間足を表示させましょう。
『表示』から『ツールバー』を選択し、『時間足設定』をクリックします。

すると、ツールバーに時間足設定が表示されますよ。
しかし、ツールバーに表示される時間足は9種類しかありません。
より、細かい時間足を表示させる方法をご紹介します。
チャートの上で右クリックをし『時間足設定』を選択しましょう。
すると、21種類の時間足を選ぶことが可能です。

次は分析に必須のインジケーターを表示させる方法をみていきましょう。
インジケーターの表示も2種類ありますので、どちらか好きな方法でやってみてください。
1つ目の方法はナビゲーターからインジケーターを表示させる方法です。
MT5のナビゲーターではインジケーターの事を『指標』という名前で表示しています。
デフォルトの状態ではタブが閉じているので、ダブルクリックをしてインジケーターを表示させましょう。
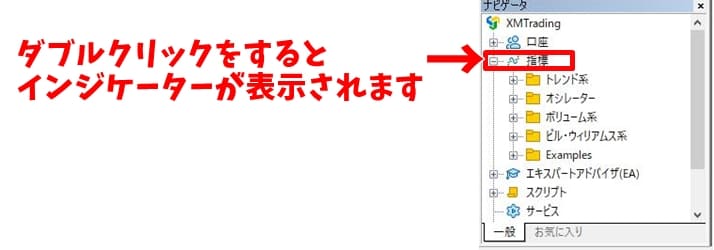
表示させたいインジケーターを選択し、ドラッグするとインジケーターが表示されます。

2つ目の方法はツールバーの挿入から表示させる方法です。
ツールバーの『挿入』を選択します。
インジケーターを選択して、自分が表示させたいインジケーターをクリックすれば表示されますよ。
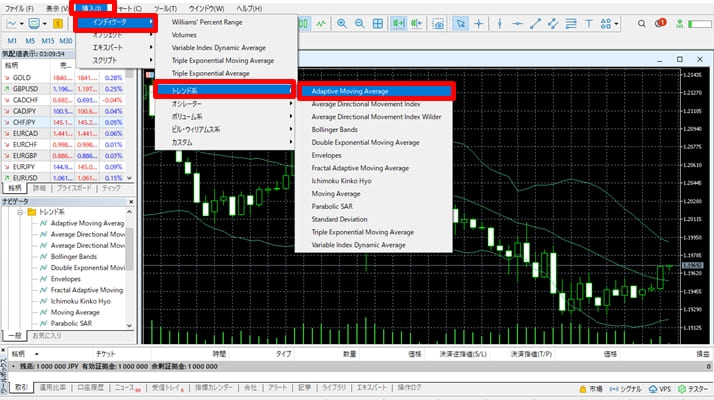
今回はXMでMT5をダウンロードする方法と、MT5の見方や設定方法について解説してきました。
MT4に慣れていると、MT5を使った時に違和感があります。
しかし、MT5の方がサクサク動きますので、裁量トレーダーの方は是非一度MT5を使ってみていただきたいです。
時間足が沢山選べる点でも値動きの分析がしやすいツールですので、まだ試した事がない方はこの機会に試してみてくださいね。
 【スマホ版】XMのMT5の見方と使い方を解説【2024年度最新】
【スマホ版】XMのMT5の見方と使い方を解説【2024年度最新】