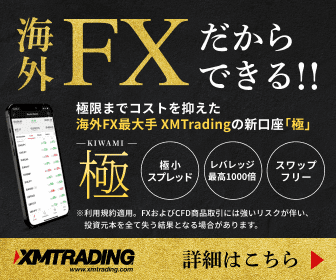XMは、海外FXで日本人気No1のFX会社です。
そんなXMでは、独自のスマートフォンアプリが提供されています。
本記事ではXMのアプリダウンロード方法から使い方までを詳しく解説していきます。
XMでは、以下3タイプのスマートフォンアプリが提供されています。
| 項目 | XMアプリ | MT4アプリ | MT5アプリ |
|---|---|---|---|
| 入金 | 〇 | ✖ | ✖ |
| 出金 | 〇 | ✖ | ✖ |
| 口座管理 | 〇 | ✖ | ✖ |
| 取引 | 〇(MT5口座のみ) | 〇 | 〇 |
| デモトレード | 〇 | 〇 | 〇 |
MT4とMT5のアプリは、入出金不可で取引を行うためだけのツールです。
それに対してXMの独自アプリでは、口座管理から入出金、取引までとXM全ての機能が利用できます。
XMでの取引を外出先でも気軽に行いたいという方は、MT4,MT5アプリではなくXM独自のアプリを使って利用した方が良いと言えるでしょう。

XM独自のアプリで取引できるのは、MT5口座のみとなっているので注意してください。
XMでは、MT4・MT5どちらの口座でも利用ができますが、独自アプリの機能が使えるのはMT5口座のみです。
MT4口座では、そもそもXMアプリへのログインができないので、取引だけではなく入出金管理もできません。
まずは、XMの口座開設方法記事を参考にして、MT5口座を開設しておきましょう。
 XMの口座開設方法を解説【XM Trading新規登録】
XMの口座開設方法を解説【XM Trading新規登録】 なお、すでにMT4の口座を作ってしまったという方は、追加口座開設方法の記事を参考にして、MT5口座を追加で作っておくと良いです。
 XMの追加口座・複数口座の作り方【スマホ・パソコン両対応】
XMの追加口座・複数口座の作り方【スマホ・パソコン両対応】 XMアプリを利用する前には、まずXMアプリをダウンロードしておく必要があります。
まずはそんなダウンロードの手順を見ていきましょう。
まずは、お手持ちのスマートフォンのアプリストアを開きましょう。
- iPhoneの場合→APP Store
- androidの場合→GooglePlayStore
XMアプリは、Android・iPhoneの両方で利用可能です。
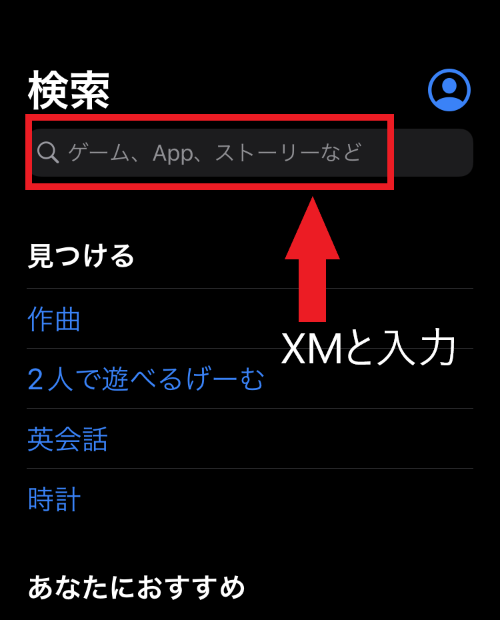
自身が使っているスマホデバイスのアプリストアを開いて、XMと検索をしましょう。
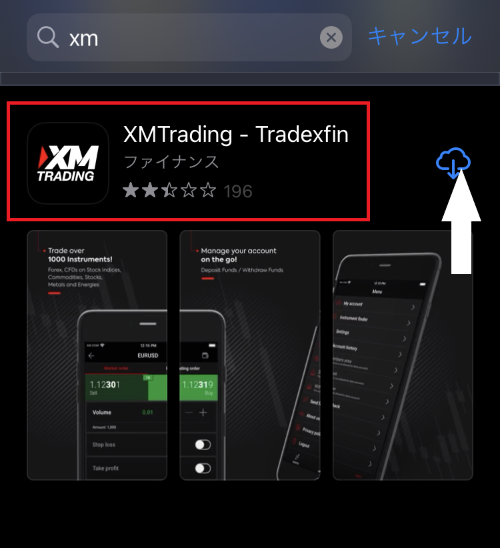
XMと検索をして表示された上記のようなアプリが、XMの独自アプリになります。
必ず「XM Trading」と記載されたアプリを選択しましょう。
類似したアプリも多いので、異なるアプリをダウンロードしないように注意してください。
画面右側にあるダウンロードの項目をタップすれば、自動でダウンロードが実行されます。
ダウンロードは、数秒~1分ほどの時間で完了します。
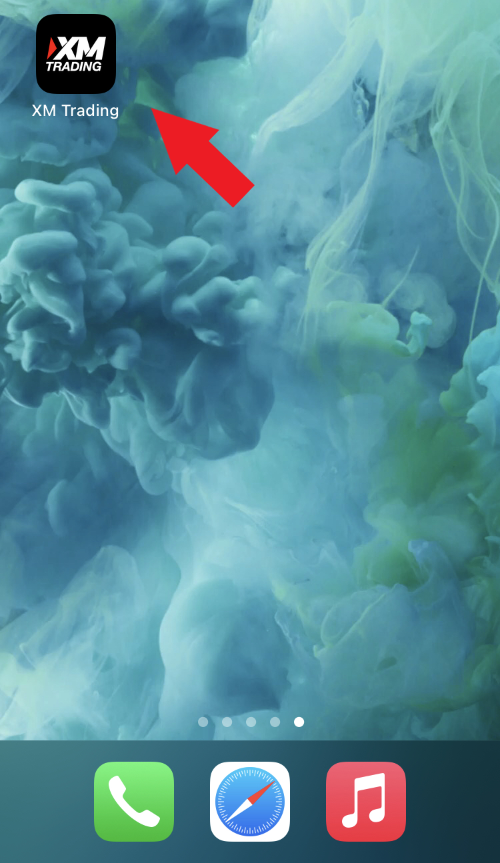
スマホ画面に上のようなXMの項目が表示されればダウンロード完了です。
電波の悪い場所では時間がかかることもあるので、極力Wi-Fi環境か自宅などの電波が良い環境で行いましょう。
XMのアプリでは、デモトレードを行うことも可能です。
デモトレードとは、仮想資金を使って取引の練習を行うツールになります。
勝っても利益になることはないですが、負けても資金が減るわけではないので、アプリ操作に慣れていない方はまずデモトレードを利用しておきましょう。
まずは、ダウンロードしたXMのアプリをタップして起動をしましょう。
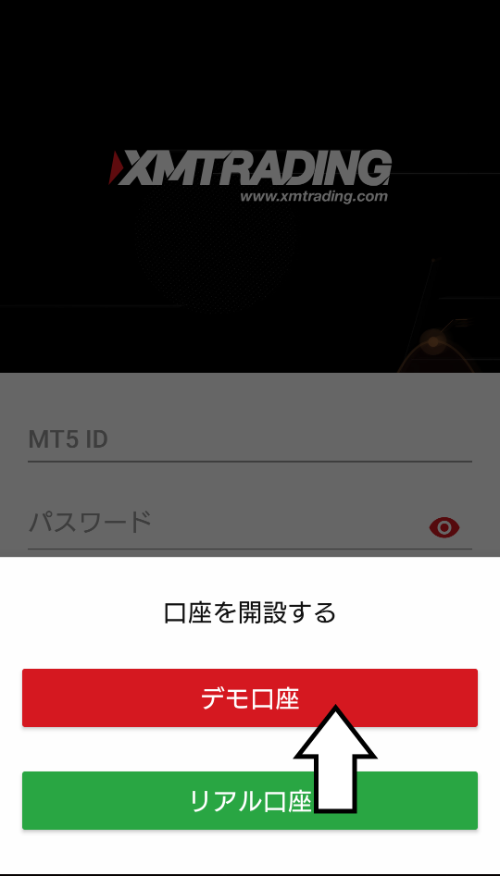
画面下部をタップすると、上のような口座開設の項目が表示されるので、その中から「デモ口座」をタップします。

次の画面で、居住国の選択画面が表示されます。
日本在住の方はJapan、それ以外の国にお住まいの方はそれぞれの国を選択して、画面下の「次へ」をタップしましょう。

次の画面では、組織名という名目でXMの項目が表示されます。
デフォルト表示されたXMの画面をタップしましょう。
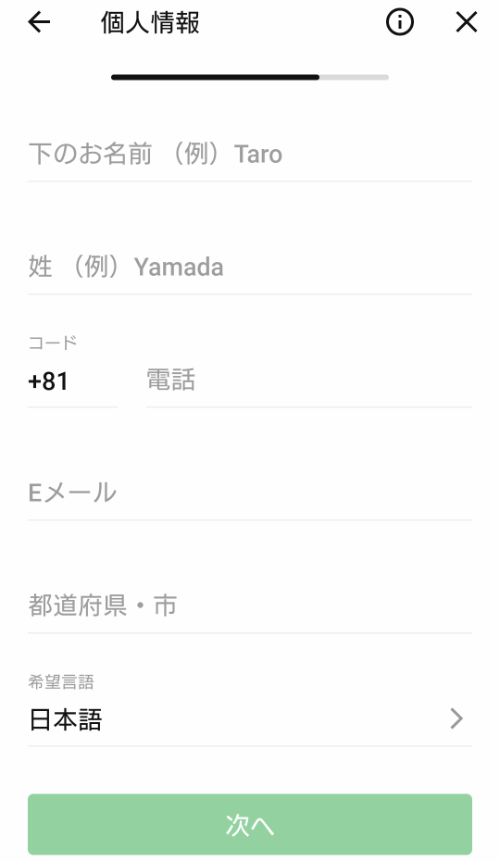
次に、個人情報の入力を行います。
あくまでもデモ口座なので、ここで記載する情報は曖昧なものでも構いません。
ただし、メールアドレスにはこの後で口座IDなどのログインに必要な情報が送られてくるので、アドレスのみは正確な情報を入力しておきましょう。
名前はニックネームなどで問題ありません。
全ての入力が完了したら、画面下の「次へ」をタップします。
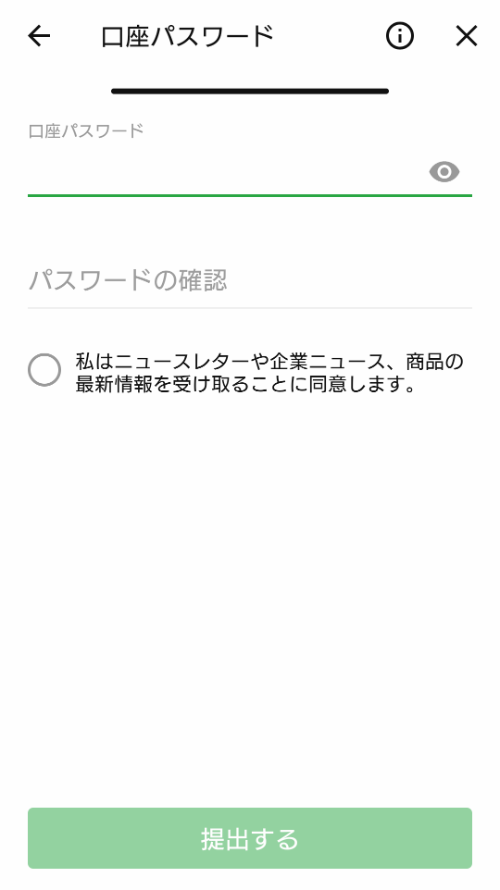
続いて、口座パスワードを設定していきます。
パスワードは、ログイン時に必要な情報となるので、自身が分かるようなものを設定しておきましょう。
また、設定後にメモなどをして管理しておくと良いです。
設定が終わったら「提出する」をタップしましょう。
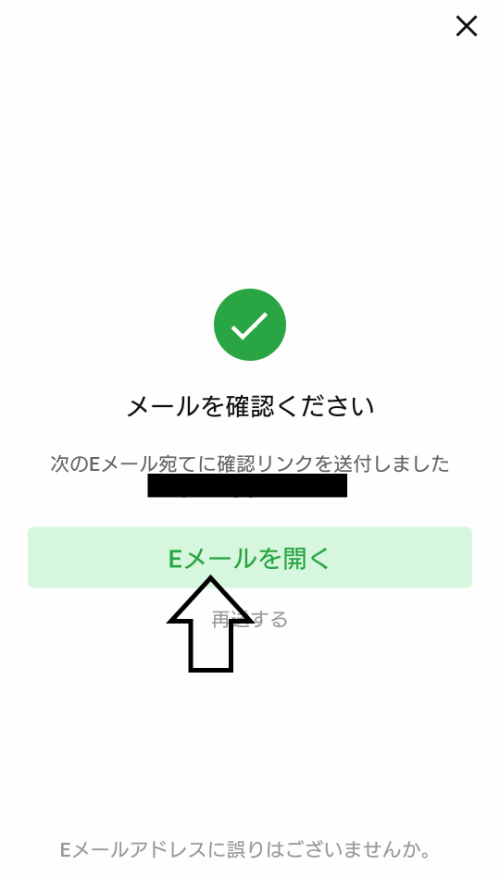
上記手続きまで完了したら、上のような画面に移動します。
登録したメールアドレス宛に、デモ口座のログイン情報が記載された確認メールが届いているので、自身で確認をしておきましょう。

メールの確認が完了したら、再度XMアプリを開いてログインを行います。
メールアドレス宛に届いたMT5 IDとパスワードを入力してデモ口座へログインをしましょう。
ログイン後は、口座内に入った仮想資金を使って取引が可能です。
詳しい取引方法は、この記事の下部にあるXMアプリの取引方法で詳しく解説しているので併せてご覧ください。
XMアプリでは、自身のXM口座へ入金が可能です。
外出先で気軽に入金ができるので、XMを利用する方であれば積極的に活用しておいた方が良い機能と言えるでしょう。
アプリでの入金手順を紹介していきます。
まずは、XMアプリを起動してログインを行いましょう。
ログイン方法に関しては、XMアプリのログイン方法とログインできない時の対処法の記事をご覧ください。
アプリにログインすると、画面の左上に3本の線が表示されています。
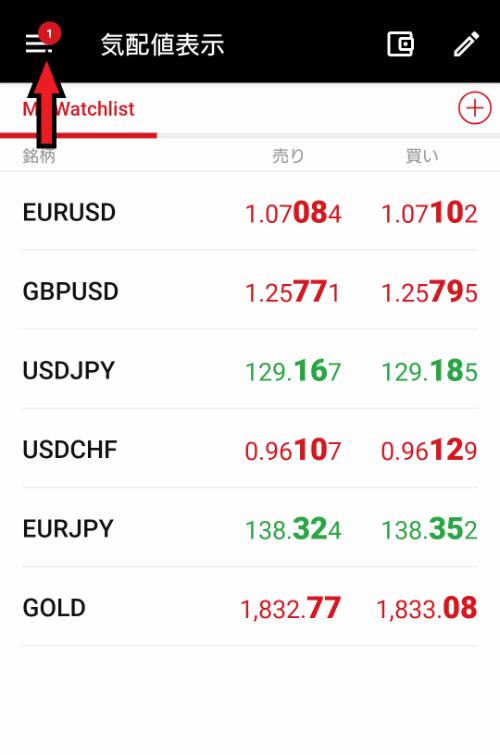
3本線をタップすると、以下のようなダッシュボードが表示されるので確認しておきましょう。
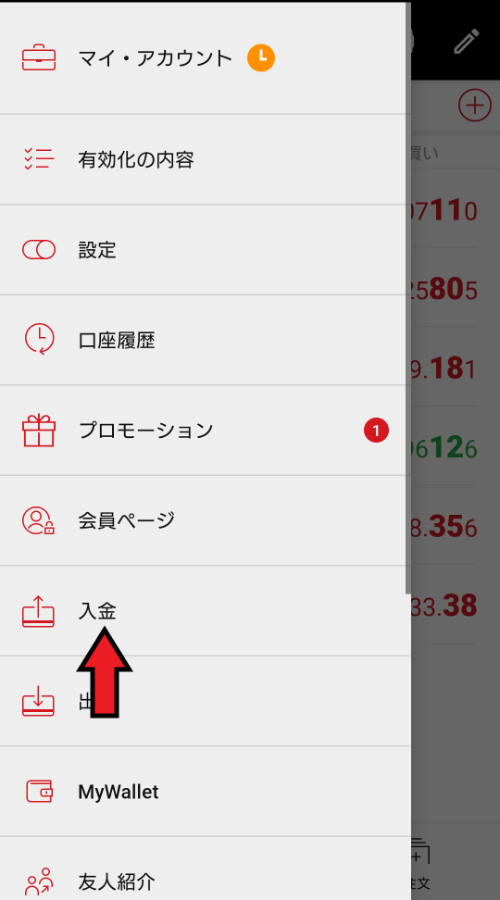
ダッシュボード内にある「入金」をタップします。
続いて、入金方法の選択を行います。
XMでの入金方法は以下の通りです。
| 入金方法 | 国内銀行送金 | クレジット・デビットカード | bitwallet | STICPAY | BXONE |
|---|---|---|---|---|---|
| 最低入金金額 | 2000円~ | VISA:500円~ JCB:1万円~ | 500円~ | 500円~ | 500円~ |
| 反映時間 | 入金手続き後2時間ほどで着金 | 即時反映 | 即時反映 | 即時反映 | 即時反映 |
| 手数料 | 銀行間の振込手数料 | 無料 | 無料 | 無料 | 無料 |
bitwallet・STICPAY・BXONEは、他の海外FXでもよく用いられているオンラインウォレットです。
XMへ入金をする前に、まずはオンラインウォレットへの登録と入金作業が必要となります。
入金項目が表示された画面から、入金をしたい方法を選択していきます。
オンラインウォレットをお持ちでないという方は、国内銀行送金かクレジット・デビットカードでの入金を選択しておくと良いです。
入金方法の下に表示された緑の入金という文字をクリックしましょう。
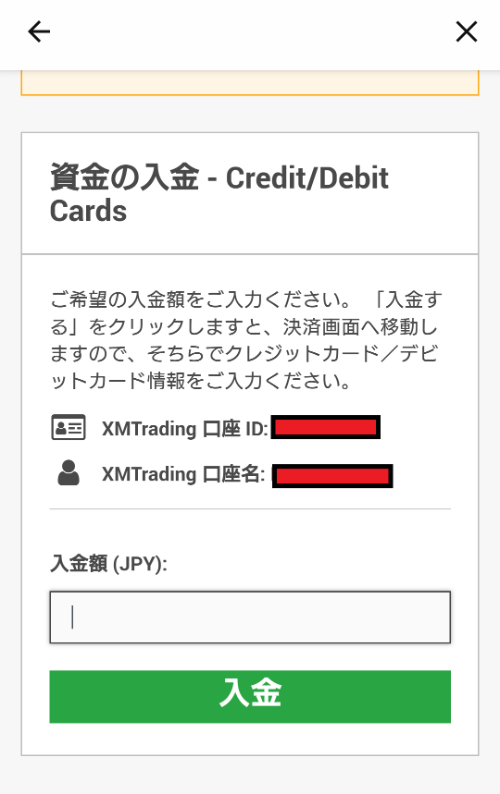
次に、入金したい金額の入力をしましょう。
入金額(JPY)の項目に入金したい金額を入力→緑の入金の順にタップをしていきます。
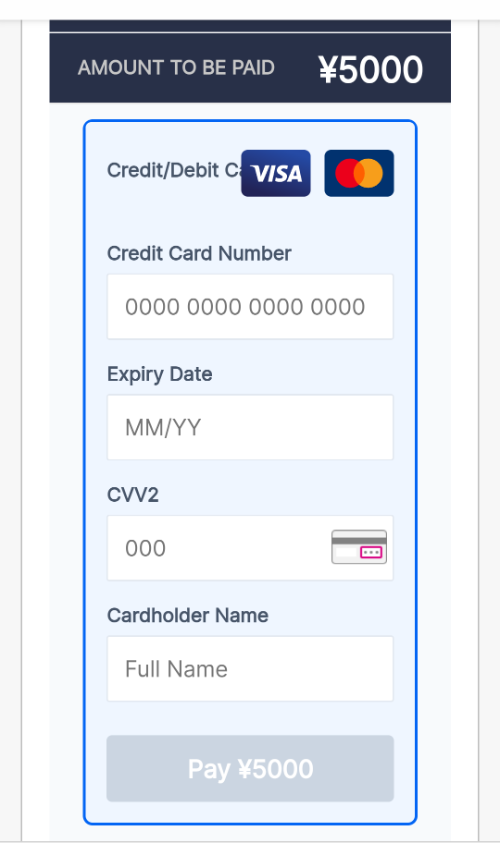
最後に入金手続きを行います。
クレジットカード入金であれば、上のようなカード登録画面に移るので、カード情報を入力後に「Pay」をタップすれば完了です。
銀行入金の場合は送金先情報が表示されるので、指定口座へ入金額の振り込みを行いましょう。
また、3タイプのオンラインウォレットでは、入金手続き後にすぐ専用サイトの確認画面に移るので、確認後に手続きをすれば完了します。
XMアプリでは、入金+取引後の出金手続きもできます。
アプリで出金をする方法を見ていきましょう。
まずは、入金時と同じようにダウンロードしたXMアプリを起動しましょう。
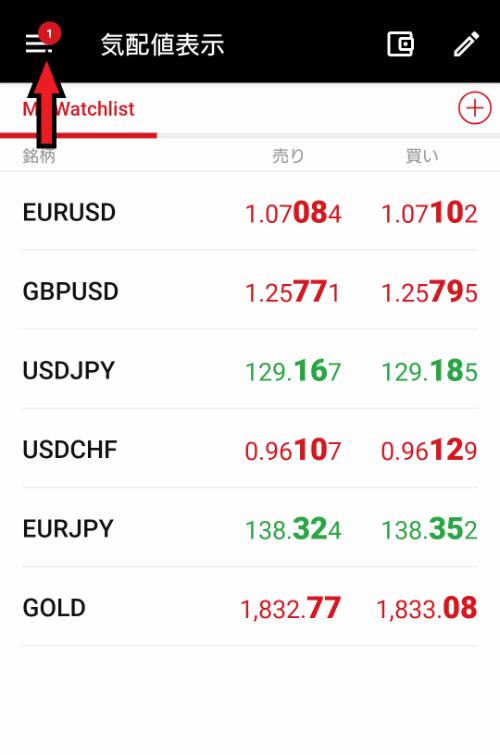
アプリにログイン後、画面の左上にある3本線をタップします。
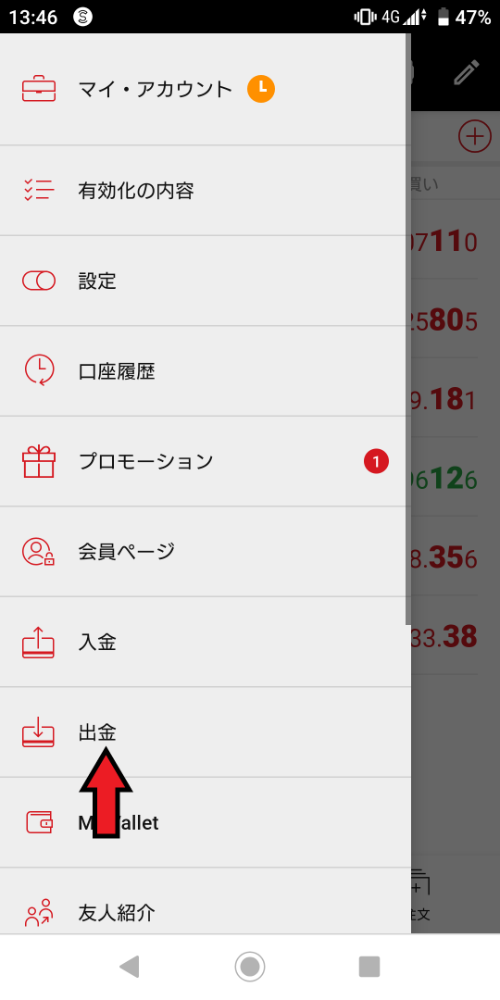
画面上にダッシュボードが表示されるので、この中から出金という項目を選択してタップしましょう。
次の画面で、出金方法の選択を行います。
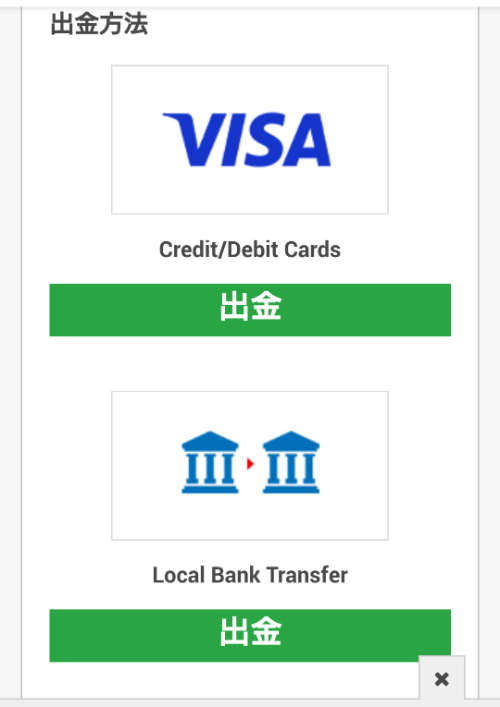
出金をする際は、XMの出金ルールをよく把握しておきましょう。
- 銀行振込以外の方法で入金した場合は、入金した方法が優先される
- 銀行振込以外の方法で入金した場合は、入金額と同等(またはそれ以下の金額)が返金される
仮に利益が出た場合は銀行出金でしか出金ができず、入金額と同等金額は銀行振込以外の方法に返金されるというルールです。
これらを踏まえた上で出金先の選択をして、出金先の下にある緑の「出金」という項目をタップしましょう。
出金方法を選択した後は、出金したい金額を入力して同意すればすぐに手続きが完了します。
出金方法によって反映される時間は異なるので注意しましょう。
利益分の銀行出金であれば、申請後に約3営業日ほどで反映されます。
クレジットカードへの返金であれば、カード会社の締め日によって反映時間が大きく異なります。
次は、XMアプリを使って実際に取引をする方法を紹介します。
前提として、MT5の口座を保有しておく必要があるので、まだ持っていない方は保有しておきましょう。
- 銘柄の表示方法
- チャートの設定
- 新規注文
- ポジションの決済
上記の4項目に分けて解説していきます。
XMアプリにログインをして取引をしますが、まずは銘柄の表示が必須となります。
初期設定では、限定されたメジャーな銘柄しか表示されていないので注意しましょう。
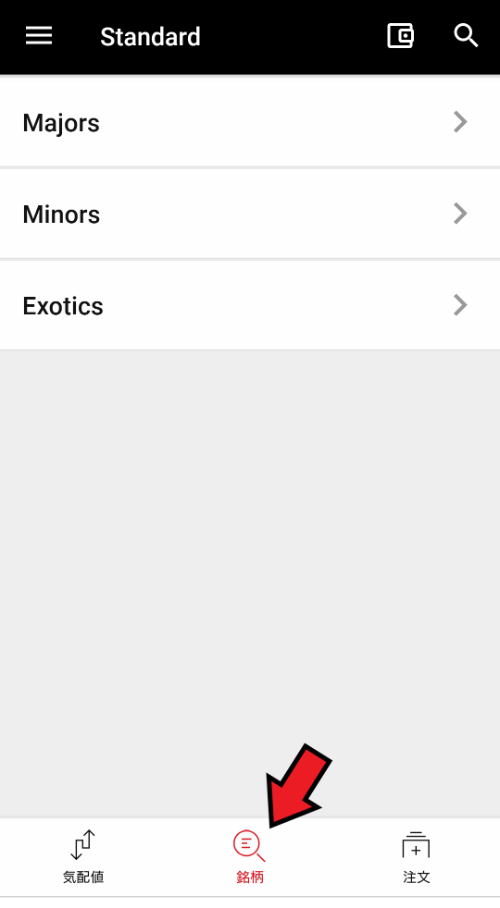
アプリにログイン後、画面下の銘柄をタップすると上のような画面に移ります。
- Majors→メジャー通貨
- Minors→マイナー通貨
- Exotics→貴金属や株式指数などの銘柄
上記の選択項目の中から、自身が表示させたい銘柄の種別を選択してタップしましょう。
すると、銘柄が一覧形式で表示されるので、チャートを見たい(または取引したい)銘柄をタップすれば、追加ができます。
続いて、チャートの設定です。

銘柄をタップしてチャートを表示させると、上のような画面になります。
画面上部に表示された1Mという表示をタップしましょう。
すると、画面上部に7種類の時間足が表示されます。
- M1→1分足
- M5→5分足
- M15→15分足
- M30→30分足
- H1→1時間足
- H4→4時間足
- D1→日足
- W1→週足
短期・中期・長期それぞれの取引スタイルに合わせて、表示したい時間足を選択してください。
時間足の項目をタップすれば、チャートが指定をした時間足で表示されるようになります。
チャートを見て、エントリーチャンスが来たら早速エントリーをしましょう。

チャート画面の上部に、買い・売りの項目が表示されるので、エントリーをしたい方向をタップします。
- 買い→上昇予想
- 売り→下落予想
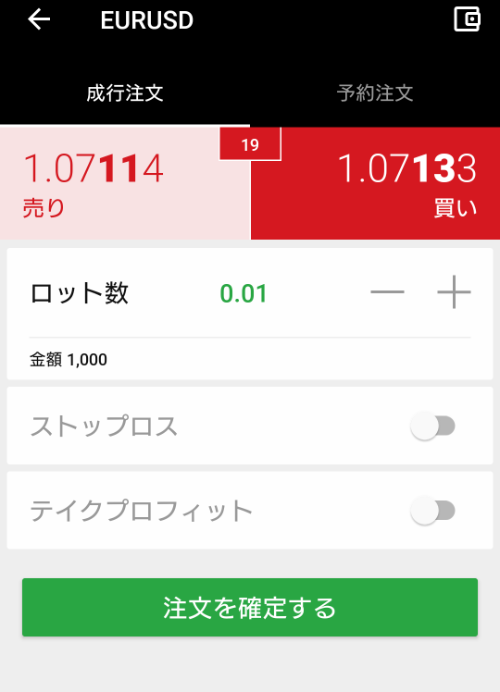
すると、新規注文の画面に移るので、ロット数量などを入力していきましょう。
上の画像は、成行注文の画面です。
- 成行注文→現在レートに合わせて直接注文を出す方法
- 予約注文(指値注文)→レートを指定する予約型の注文方法
上記いずれかの注文方法を選んで、ロット数量の入力、ストップロス(損切りライン)、テイクプロフィット(利益確定のライン)を設定しましょう。
ストップロスやテイクプロフィットの値は任意ですが、常にチャートを見られない方は指定しておくと自動決済されるので便利です。
全ての入力が完了したら、画面の下にある緑の「注文を確定する」をタップすれば新規注文完了となります。
新規注文が完了すると、気配値が以下のような表示に切り替わります。
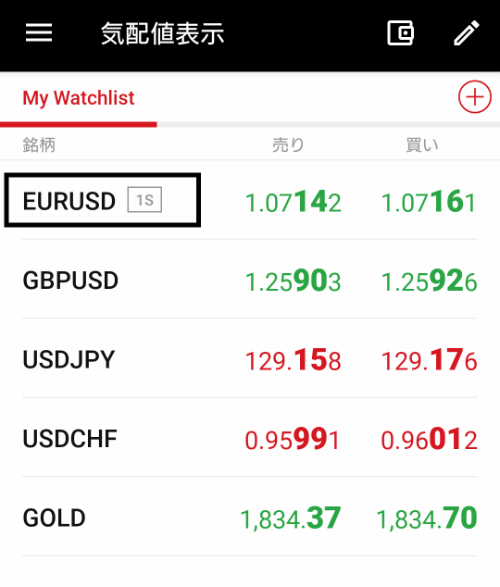
上の例は、EUR/USD(ユーロ/米ドル)で1S、つまり1つのショートポジションを保有しているという状態を示したものです。
複数の銘柄でエントリーをしている場合は、気配値の画面からエントリー中の銘柄を確認しておきましょう。
決済をしたいポジションがあれば、注文を入れている最中の銘柄をタップします。
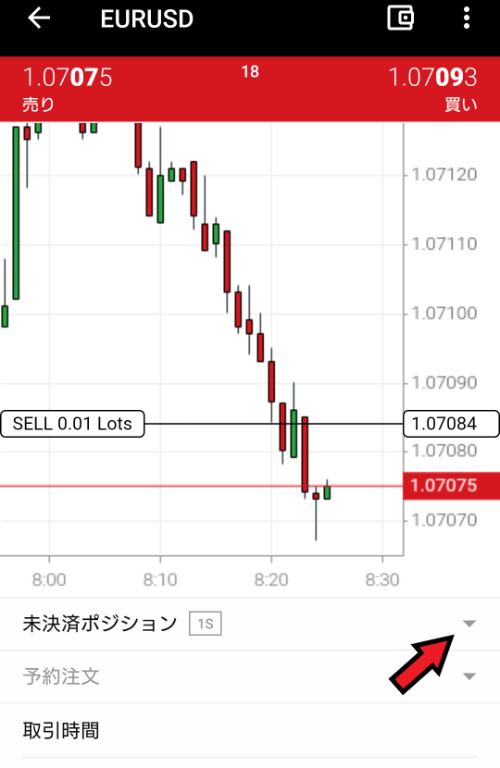
チャート画面を開くと、画面下に「未決済ポジション」と記載された項目があるので、すぐ右の下矢印をタップしましょう。
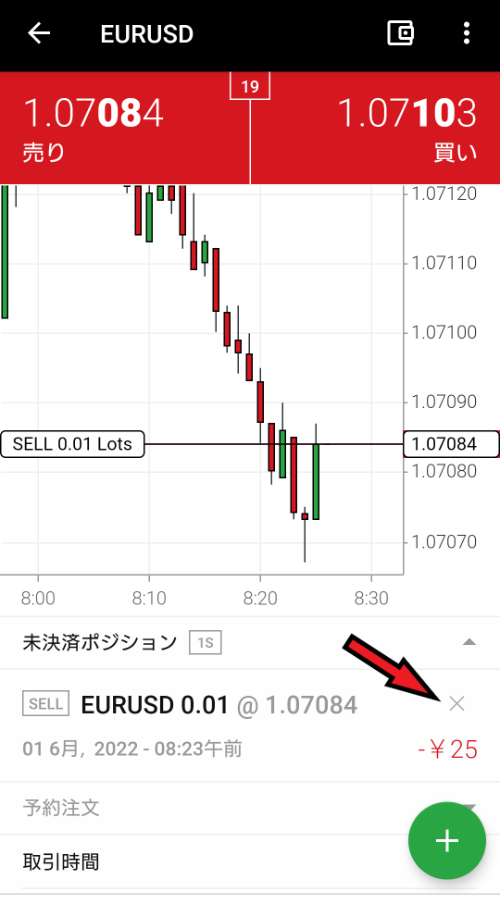
すると、現在エントリー中のポジションでの損益が表示されます。
×印をタップすると決済が完了するので、自身のタイミングでタップしてポジションの解消をしましょう。
以上ですべての取引が完了となります。