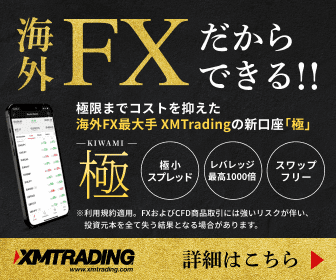この記事では、スマホでXMの確定申告をする方法をまとめています。
確定申告と聞くと難しそう、面倒くさいと思われるかもしれませんが想像以上に簡単にできます。
この記事では、スマホでXMの確定申告をする方法について詳しく解説します。
- 2024年のXMの確定申告ができる期間
- スマホでXMの確定申告をする時に準備する必要書類について
- スマホでXMの確定申告をする方法(図解付き)

- 確定申告期間:2024年(令和5年) 2月16日(木)から3月15日(水)まで
- 課税対象期間:2023年(令和4年) 1月1日から12月31日まで
2024年の確定申告期間と課税対象期間は上記の通りになります。
うっかり確定申告の期間が過ぎてしまった場合でも期限後申告ができますが、無申告加算税や延滞税などがかかる可能性がありますので期間内に行うようにしましょう。
XMでトレードをして利益が出たら確定申告をする必要があります。
しかし、『一体いくら利益が出たら確定申告をすればいいの?』っと思われている方もいるでしょう。
実は人によって金額が異なりますので自分がどちらに該当するのかしっかり理解しておく必要があります。
『所得』とは利益(収入)の事ではなく、『利益(収入)』から『必要経費』を差し引いた金額の事を指します。
また、XMを含める海外FXでの利益は『総合課税の雑所得』という扱いになる点も注意が必要です。
具体例を以下にまとめました。
会社に勤めているサラリーマンやOLなど給与所得がある方は、給料以外での所得が年間20万円以上あると確定申告をしなくてはいけません。
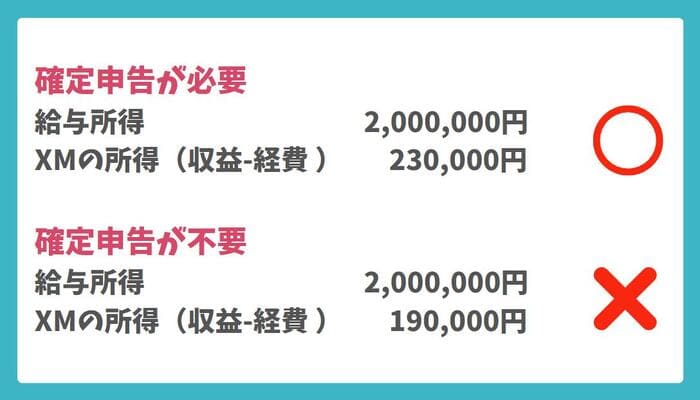
個人事業主や専業トレーダーなど給与所得がない方は、XMの利益(収入)と他で得た所得合計が年間48万円以上あると確定申告をしなくてはいけません。
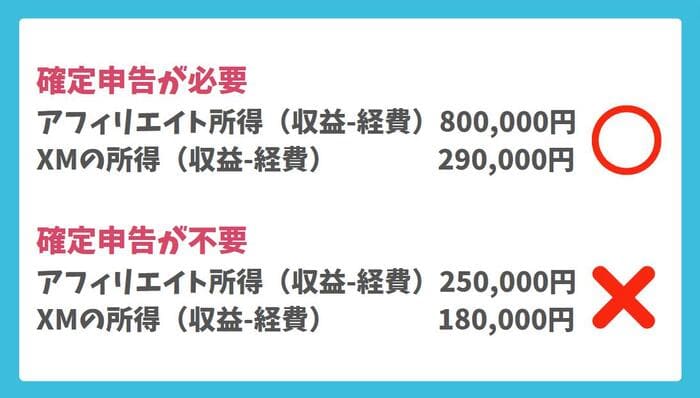
このように、人それぞれ確定申告を行う金額が異なりますので注意してくださいね。
XMを含む海外FXは『総合課税の雑所得』という扱いになります。
総合課税は累進課税のため、所得額が多くなるとそれに伴って税率も高くなる仕組みが採用されています。
つまり、XMで得た利益が多くなると利益と共に税金も多くなっていく仕組みです。
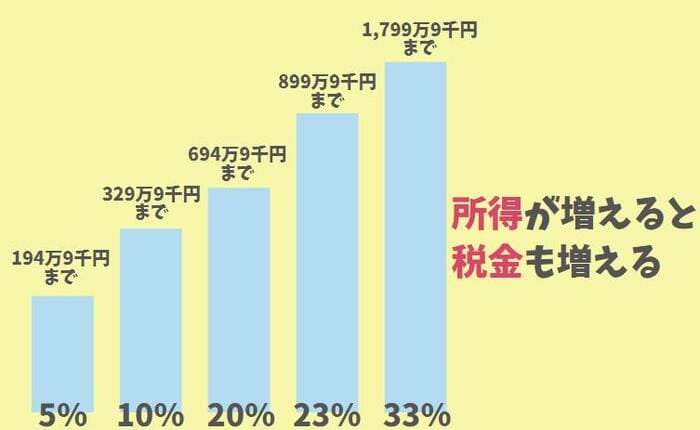
確定申告の際は他の総合課税対象の所得とXMの利益を合算し、課税対象額を決定します。
 XMで発生する税金の計算方法をわかりやすく解説【申告する金額は!?】
XMで発生する税金の計算方法をわかりやすく解説【申告する金額は!?】 XMでは口座開設時と入金時にボーナスがもらえます。
このXMでもらえるボーナスに関しては確定申告の際、所得として計上しなくて大丈夫です。
 XMのボーナスキャンペーンをわかりやすく解説【2024年最新版】
XMのボーナスキャンペーンをわかりやすく解説【2024年最新版】
ボーナスはあくまでXM内でのみ使える仮想のお金になりますのでお間違えのないようにしてください。
ただし、ボーナスを使って取引をして得た利益に関しては確定申告が必要になりますので覚えておきましょう。
XMの確定申告をスムーズに行う為にまずは必要な書類を準備しましょう。
以下にまとめていますので参考にしてください。
XMで出た利益を確定申告する際は、年間取引報告書のダウンロードをしておきましょう。
年間取引報告書は、XMのMT4・MT5などのプラットフォームからダウンロード可能です。
年間取引報告書はスマホ、PCからのダウンロードとなります。
前年にどのくらいの利益が出たかが明確に確認できるので、事前にダウンロードして大切に保管しておくと良いです。
 【スマホ対応】XMの年間取引報告書の見方とダウンロード方法
【スマホ対応】XMの年間取引報告書の見方とダウンロード方法 給与所得者の方は確定申告の際に源泉徴収票が必要です。
12月に行われる年末調整の後に発行されますので、一般的には12月か1月の給与明細と一緒に受け取ることが多いでしょう。
万が一手元にない場合、会社に申請すれば再発行してくれますので申請してください。
生命保険などに入っている方は、確定申告の際に申請する事で所得控除を受けることが可能です。
医療費控除や生命保険控除、地震保険控除は該当する方が多いので、心当たりのある方は証明書を準備しておきましょう。
証明書は団体によって発行時期が異なりますが、一般的には10月中旬から10月下旬に郵送されることが多いです。
XMの取引に関わる支払いは経費として計上することができます。
領収書やレシートは税務署へ提出する必要はありませんが、一定期間の保管義務がありますのでまとめておきましょう。
白色申告の場合は5年、青色申告の場合は7年、保管の義務があります。
- FXの取引をする為に必要なインターネットのサーバーやVPSの料金
- FXの取引をする為に必要なパソコンやモニターなど備品購入代金
- FXの取引をする為に購入した自動売買ソフト(EA)の料金
- FXを学ぶための教材費や書籍代
- FXを学ぶために参加したセミナー代や会食費 など
XMの確定申告をする際に、年間取引報告書の提出は義務ではありません。
しかし、損益を証明する書類として提出しておくとスムーズに確定申告ができますので提出する事をおすすめします。
今回スマホでXMの確定申告をする方法を解説していますが、残念ながら年間取引報告書に関してはスマホやタブレットでは出すことができません。
MT4で簡単に出すことができますので、年間取引報告書の発行方法を詳しく見ていきましょう。
MT4でXMの年間取引報告書を発行する方法
MT4を開いてターミナルを表示させてください。
ターミナルの口座履歴をクリックします。
期間を指定したいので履歴の上にカーソルを持っていき、右クリックしてください。
次の画面で期間のカスタム設定(P)をクリックします。

2022年1月1日から2022年12月31日の1年間を指定して『OK』をクリックします。
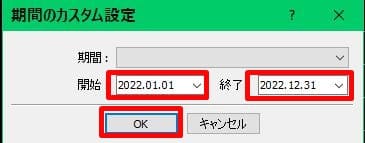
すると指定した期間の履歴が出るので、再度履歴の上で右クリックをし、『レポートの保存』をクリックします。

適当な名前をつけて保存をクリックします。
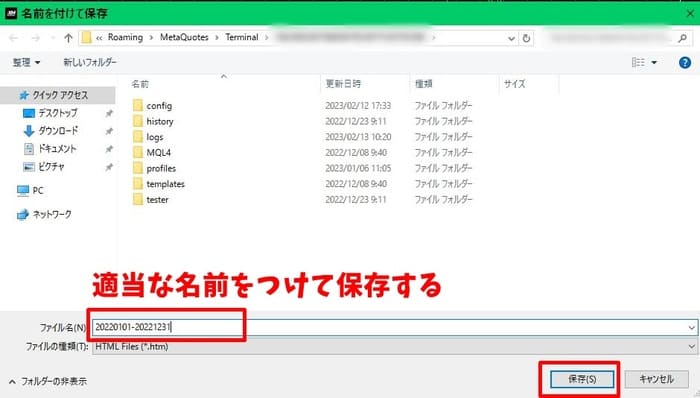
保存をすると、パソコンに指定した期間のレポートが保存されるのでプリントアウトして確定申告に備えましょう。
ちなみに、一番下の『Closed P/L』っというのが年間の確定損益です。
確定申告はこの金額を計上しましょう。

これで、スマホでXMの確定申告をする準備が整いました。
ここからは確定申告の手順を解説していきます。
まずはスマホにマイナポータルのアプリをインストールしておきましょう。
途中で何度もマイナンバーカードのスキャンが発生するので最初にインストールしておいた方がスムーズです。
※マイナンバーカードを取得している事を前提として解説しますが、ID・パスワードもやり方は同じです。
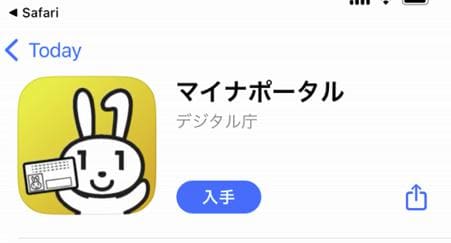
次に、e-taxのページを開き、『作成開始』をクリックします。
外部リンク:E-Tax
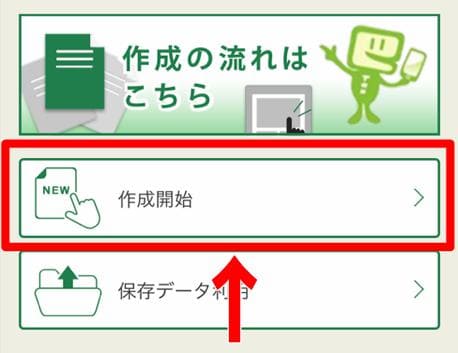
次の画面で作成する申告書等の選択を求められますので、必要事項を入力しましょう。
入力が終わったら『次へ』をクリックします。
令和4年分(2022年)の確定申告をしたい場合は以下のように設定します。
- 作成する申告書等を選択してください
→所得税 - 作成する年分を選択してください
→令和4年分 - 提出方法に関する質問
→e-tax(マイナンバー方式)
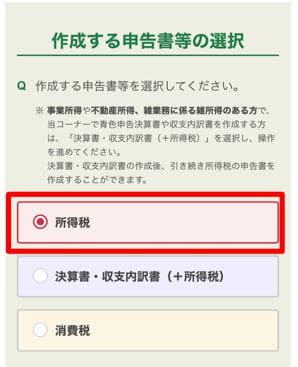
次は申告内容に関する質問の画面になります。
スマホでXMの確定申告を行う方が申告しないといけないのは給与所得と雑所得です。
他の所得に関しては人それぞれ自分に適した所得を入力してください。
また、住宅に関する控除を受けるかどうかも聞かれますので『はい・いいえ』で該当する方を選択して次へをクリックします。
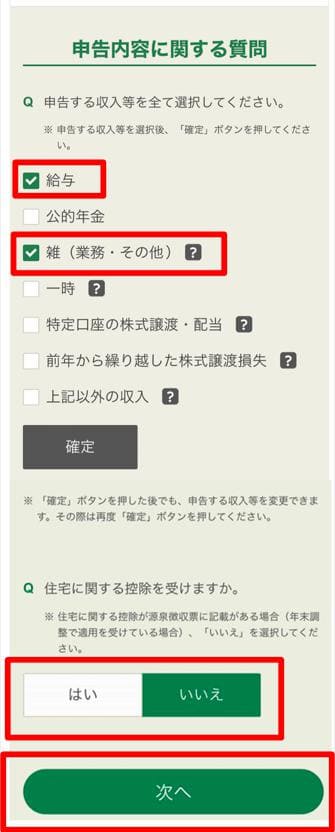
e-taxにログインする画面になりますので、『マイナンバーカードの読み取り』をクリックしましょう。
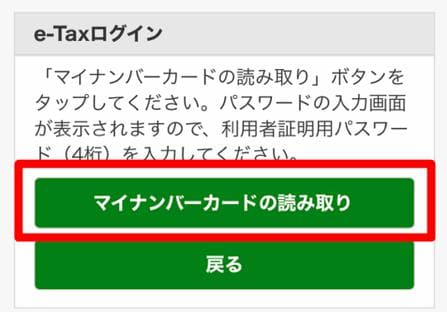
マイナンバーカードを取得した時に発行したパスワードを入力して『次へ』をクリックします。
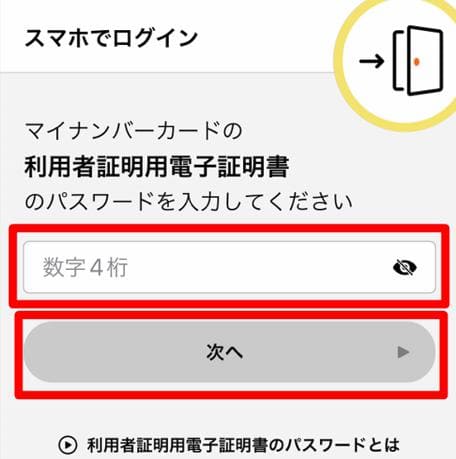
e-taxの入力ページ(Safari)に戻るように指示があるので指示通りにしましょう。
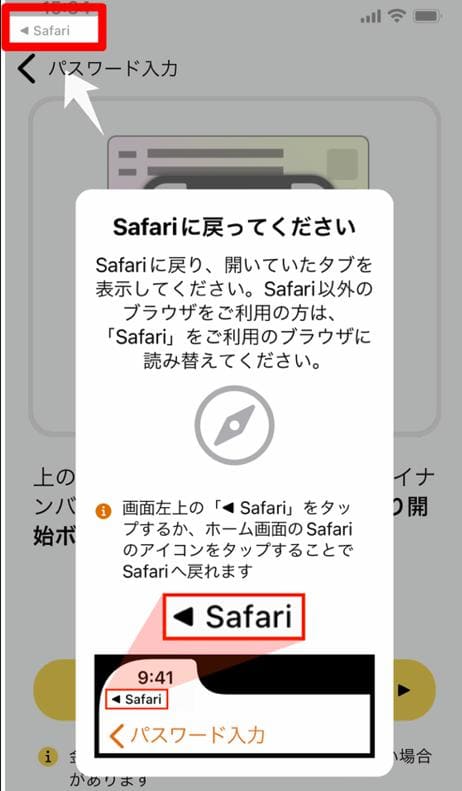
e-taxに戻るとこのような画面になりますので、該当する項目をクリックします。
恐らく、この記事を読んでいる方はスマホで初めてXMの確定申告をされる方が多いと思いますので『初めてe-taxをご利用される方はこちら』を選択して進めます。
『マイナンバーカード情報の確認へ』をクリックしましょう。
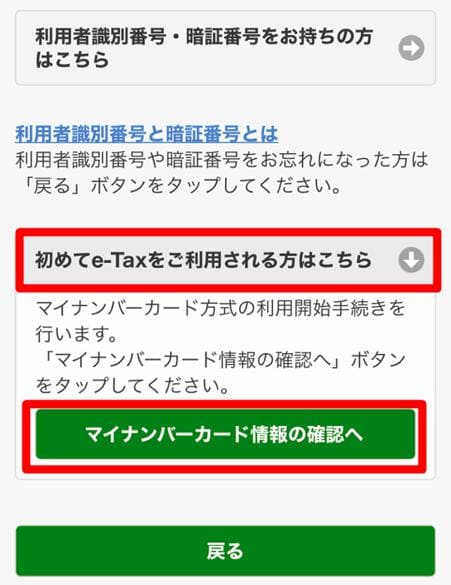
マイナンバーカード情報の確認画面が出ますので、『直接入力する』か『マイナンバーカードから読み取る』を選択します。
必須項目を全て埋めて『次へ』をクリックします。
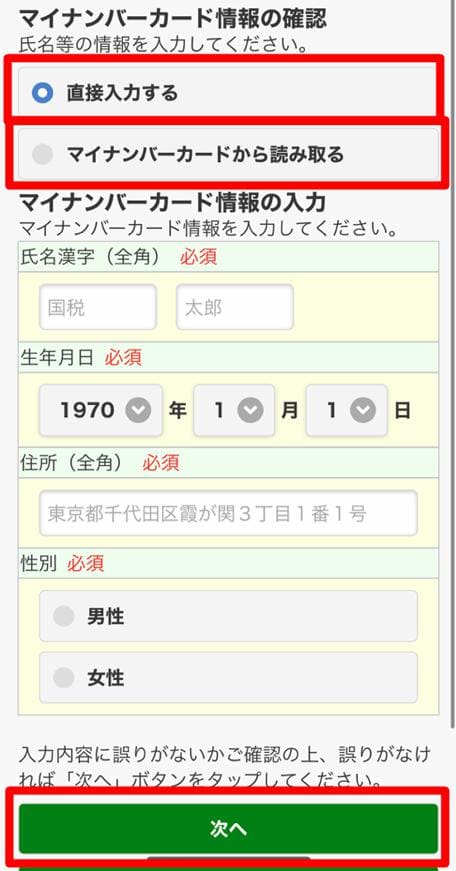
入力内容の確認画面になるので間違いがないか確認して『送信』をクリックしましょう。
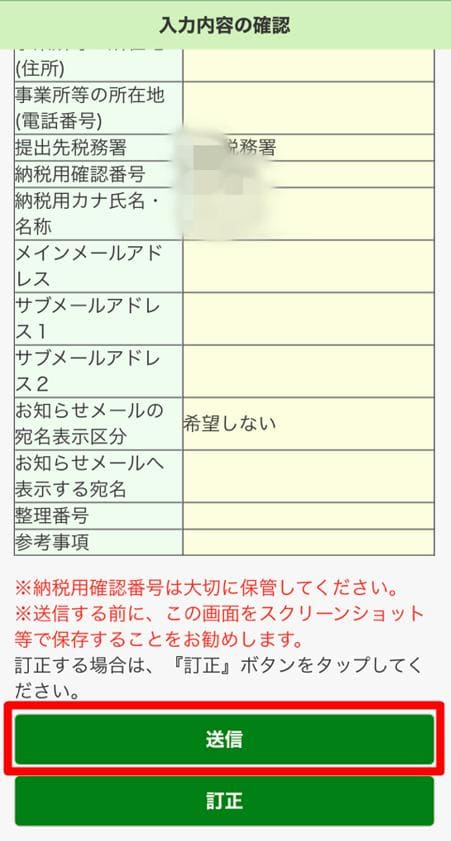
次の画面で送信結果が表示されるので、『次へ』をクリックします。
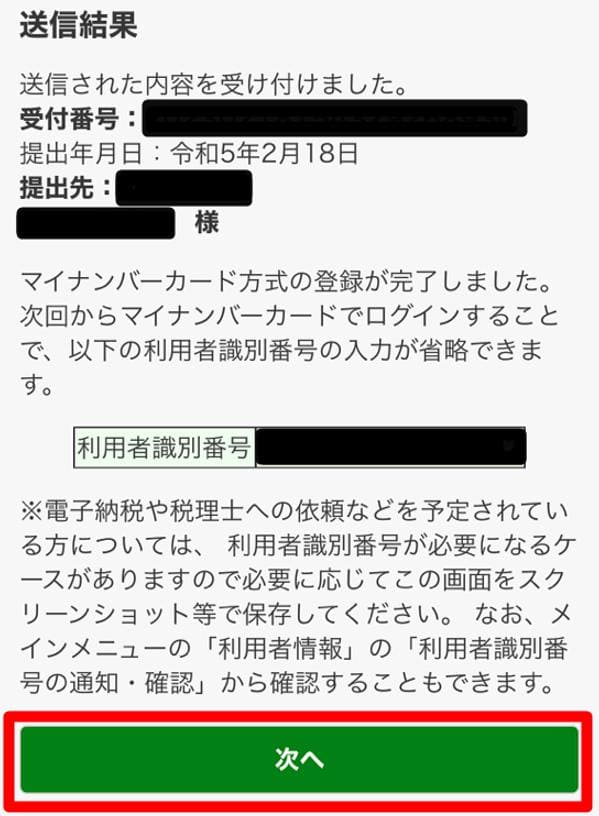
ここで、マイナンバーカードの読み取りが出ますので、どちらか選択をしてマイナンバーカードを読み取りましょう。
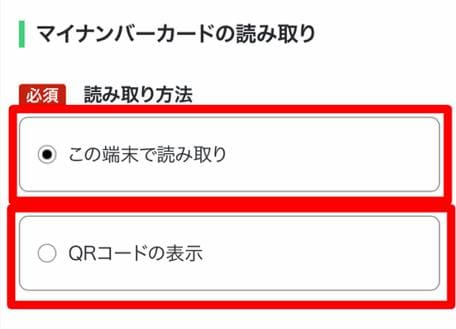
これで本人確認が完了です。
『次へ』をクリックします。
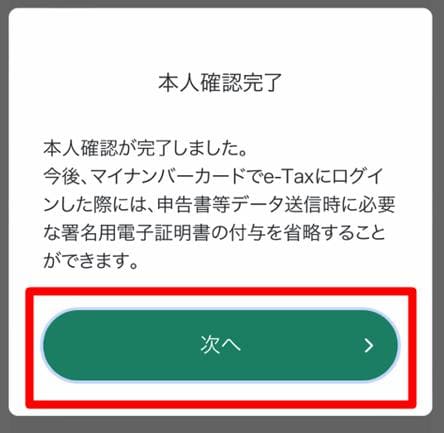
ここまで来たら年末調整を準備して、数字を入力していきます。
スマホでXMの確定申告をされる方が必ず入力しないといけない項目は『給料所得』(給料所得がある方のみ)と『雑所得』です。
また、他の所得がある方は他の所得も入力していきましょう。
給料所得をクリックすると、そこに生命保険の控除額なども入力することができます。
年末調整ですでに控除を受けている方は記載されていると思いますので、その通りに入力してください。
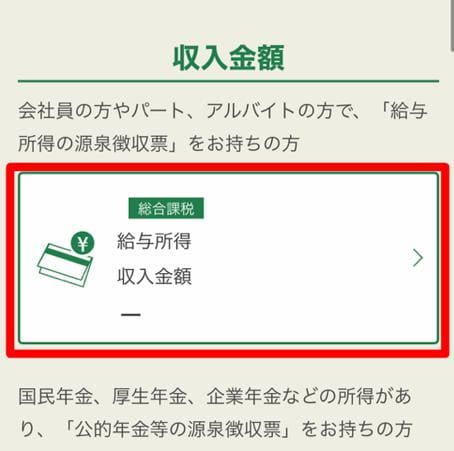
次はXMの所得を雑所得に入力していきます。
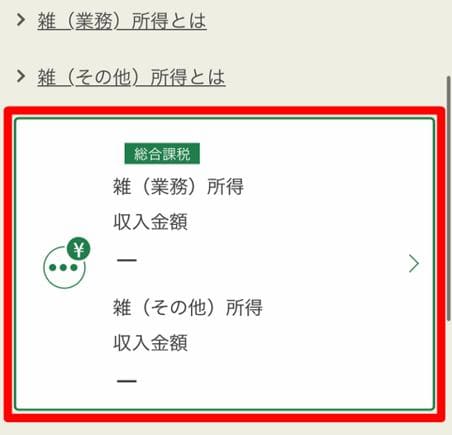
XMで得た利益を雑所得に入力する
- 種目
→その他、証拠金取引 - 業務に該当しますか
→いいえ - 収入金額
→XMで得た利益を入力 - 必要経費
→FXにかかった必要経費 - 源泉徴収税額
→入力不要 - 所得の生ずる場所又は法人番号
→XMの住所を入力(Eden Island, Seychelles) - 報酬などの支払い社の氏名・名称
→XMの業者名を入力(Tradexfin Limited)
所得の入力が終わったら、控除等の入力をしていきます。
ここは、人それぞれ異なりますので自分が該当する控除を入力していきましょう。
全ての控除の入力が終わったら『次へ』をクリックします。
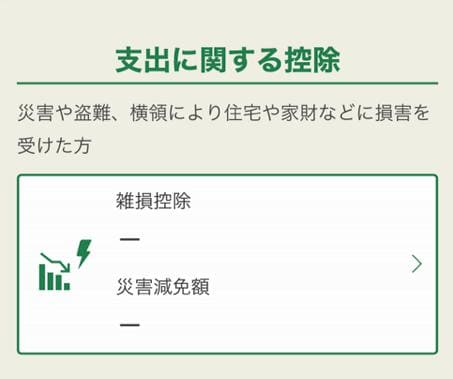
次は住民税等に関する事項の入力をしていきます。
こちらも人それぞれ異なりますので自分が該当する項目を選択して必要事項を入力していきましょう。
終わったら『次へ』をクリックします。
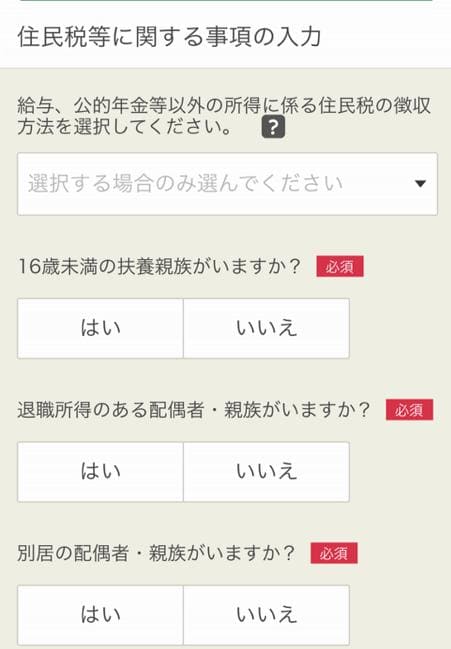
次の画面で所得税の支払い金額が表示されます。
所得から色々控除されると、このように支払いはなく還付されることもありますので、入力後の結果が楽しみですね。
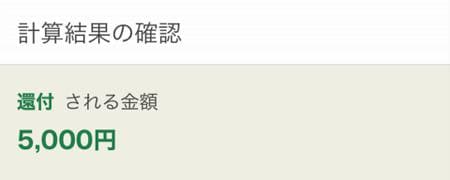
最後に、マイナンバーを入力をして『次へ』をクリックします。
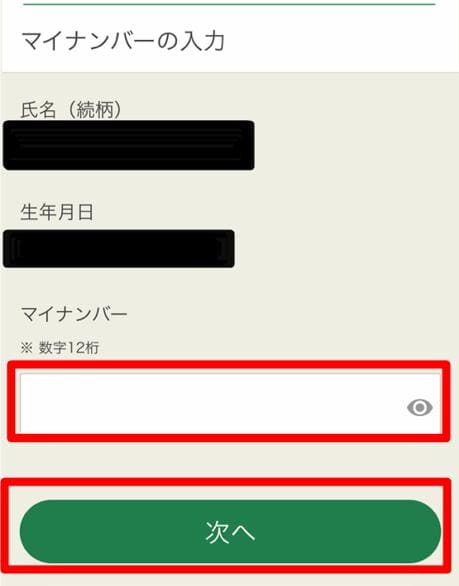
次の画面で送信前の内容確認を行い、『次へ』とクリックします。
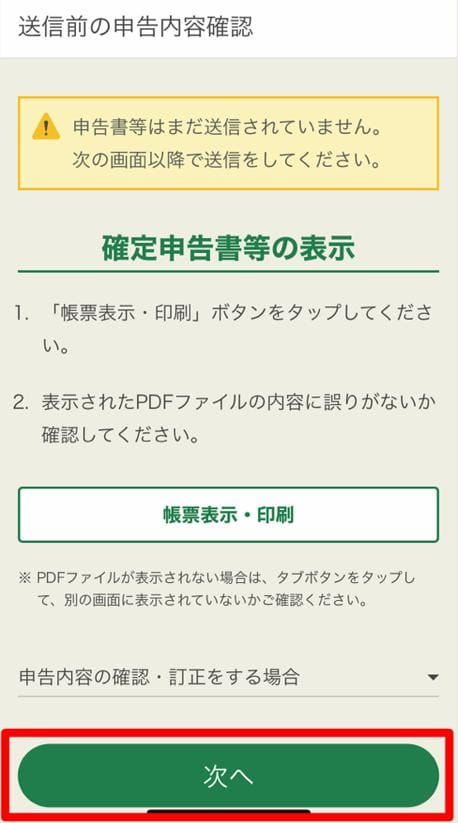
最後に送信をすれば確定申告は完了です。
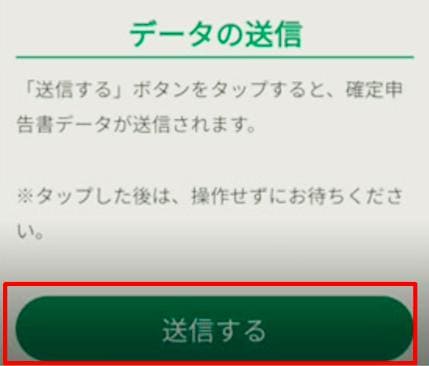
文字で読むととても面倒に見えますが、指示通りにポチポチするだけで簡単にスマホでXMの確定申告をすることができます。
参考にしてやってみてくださいね!